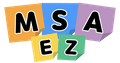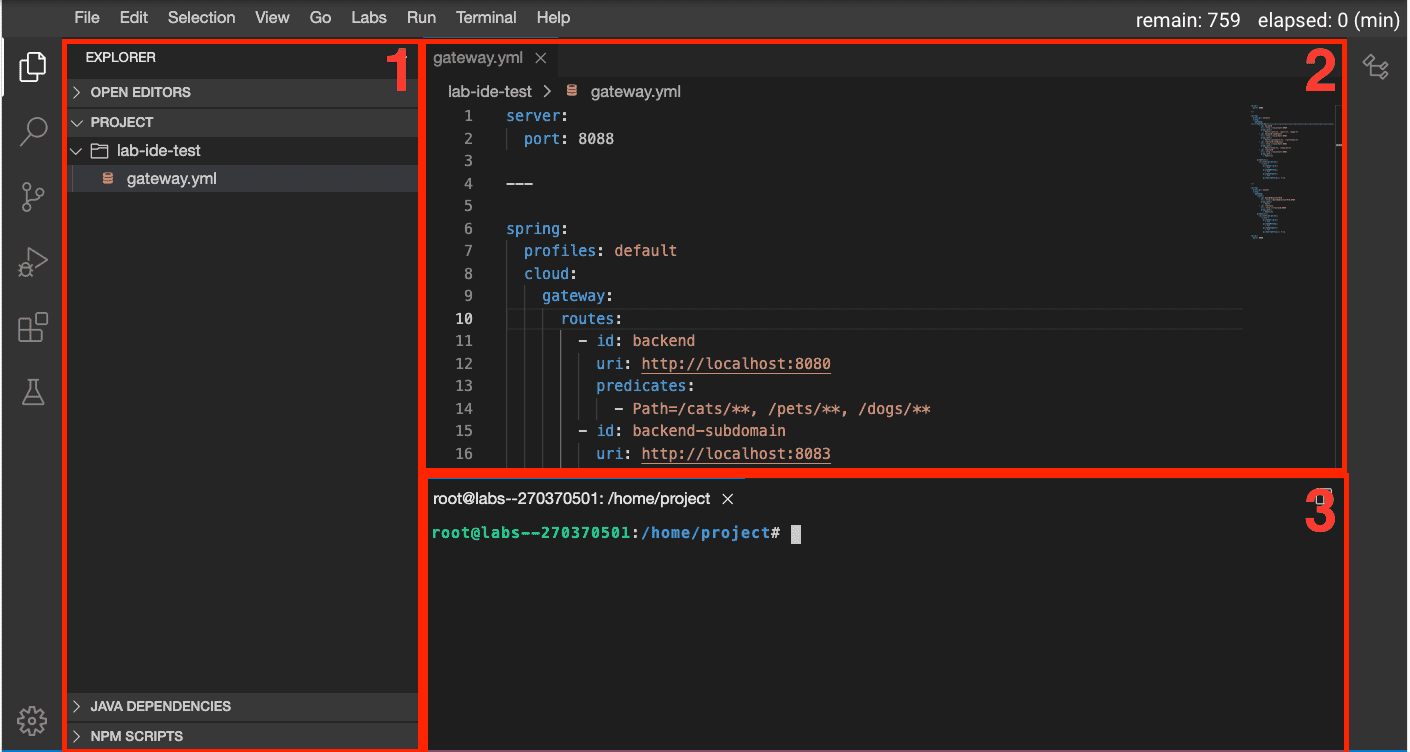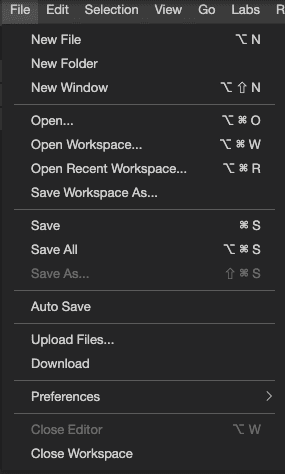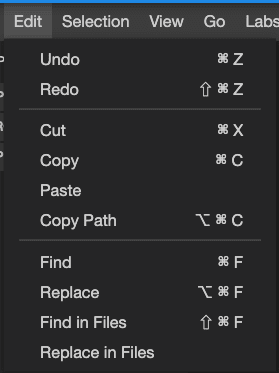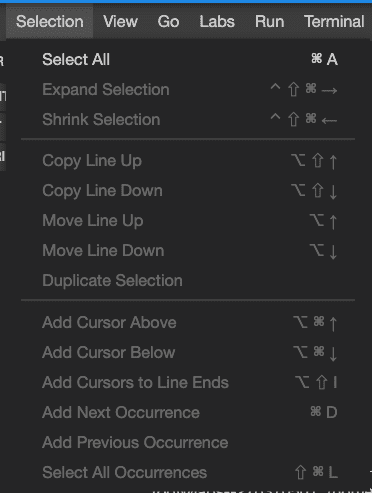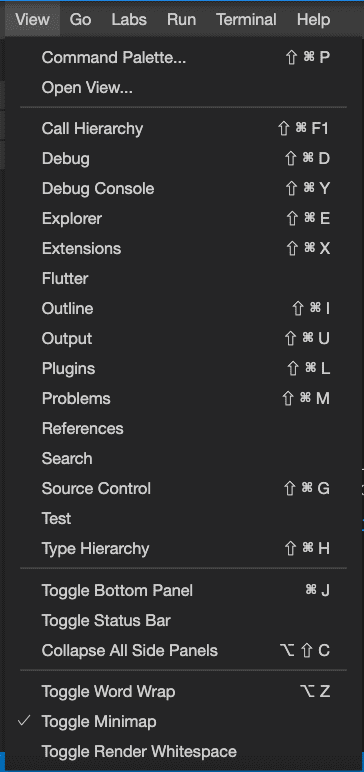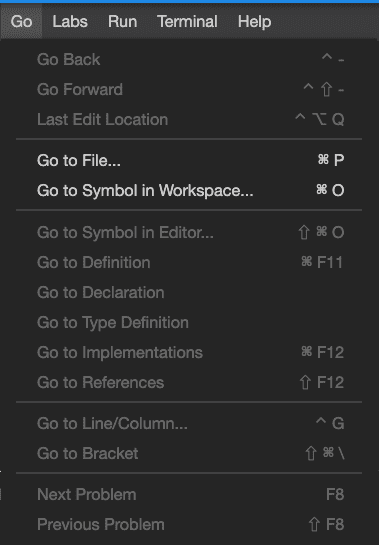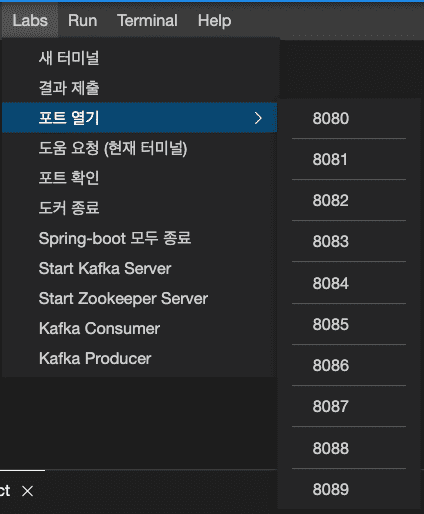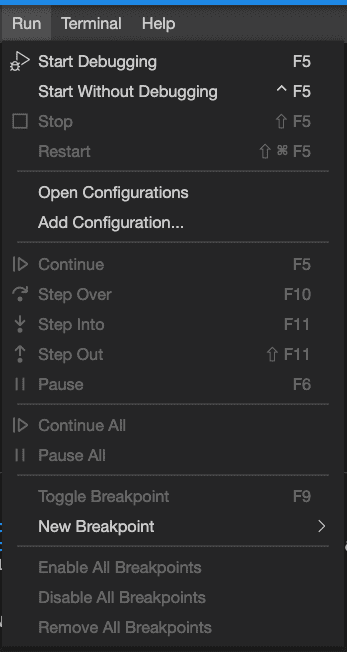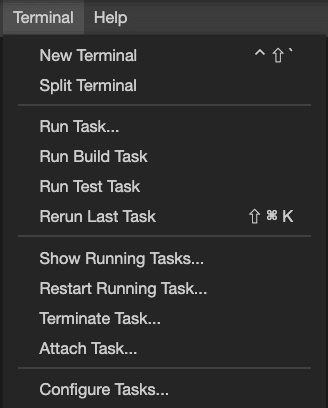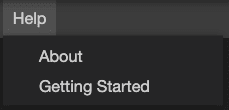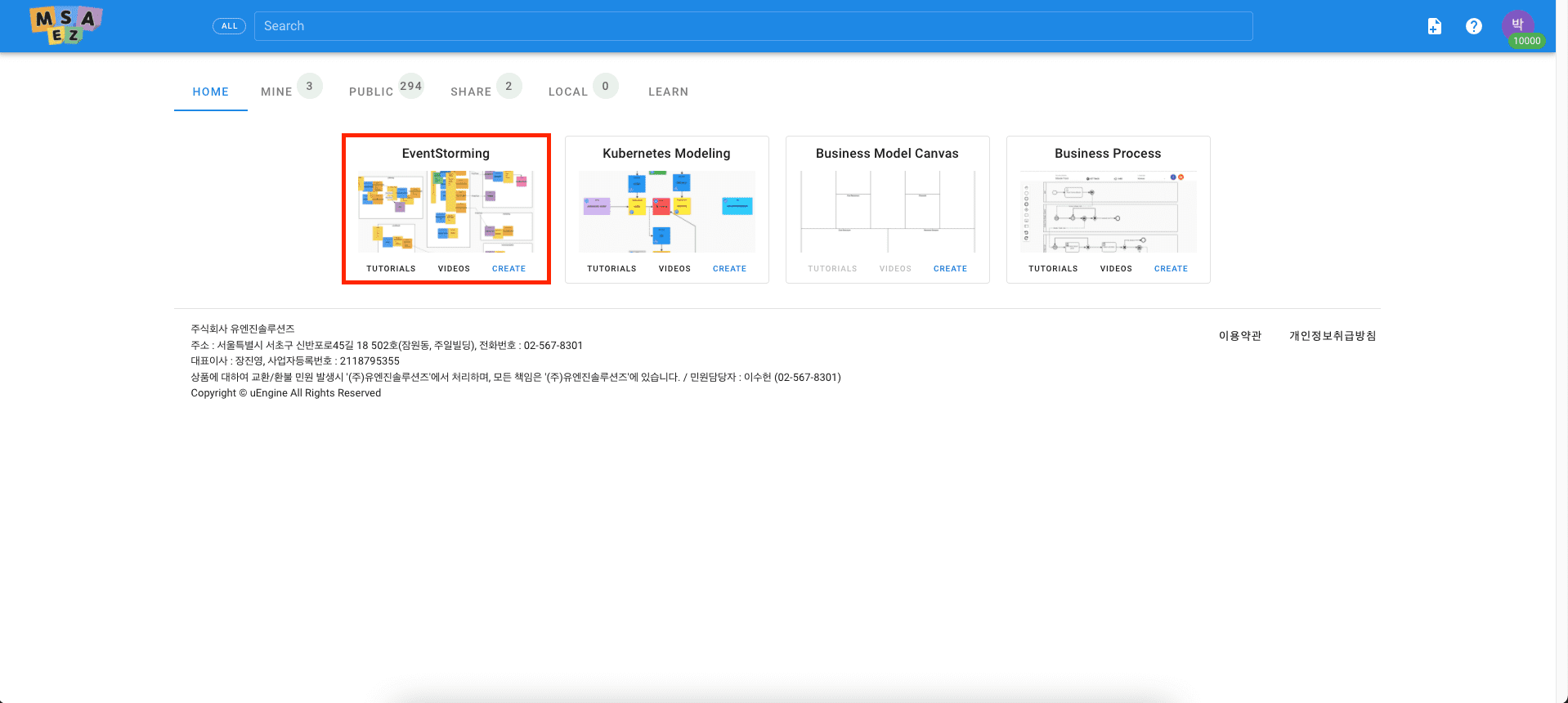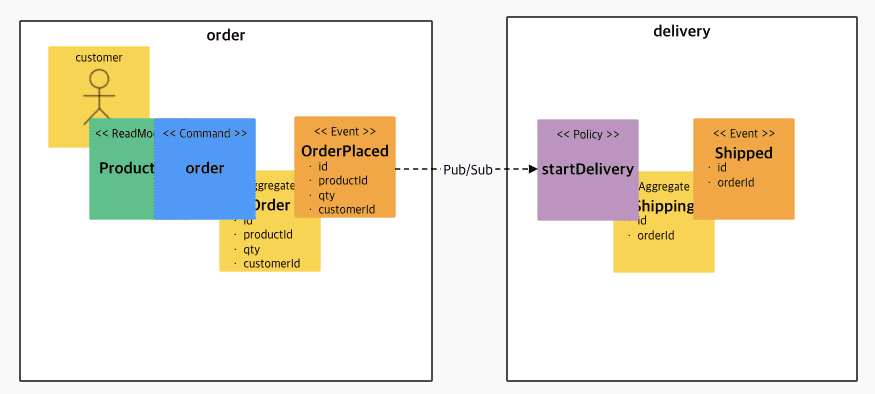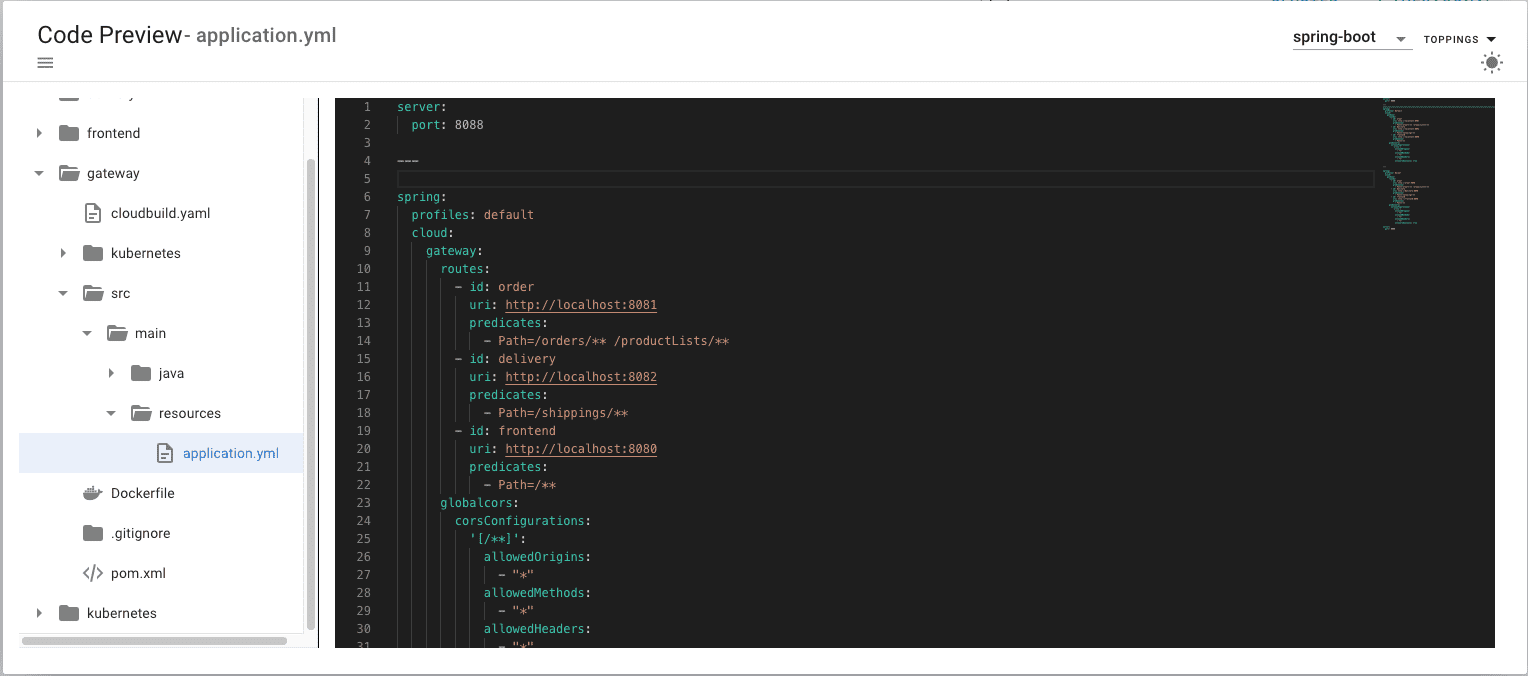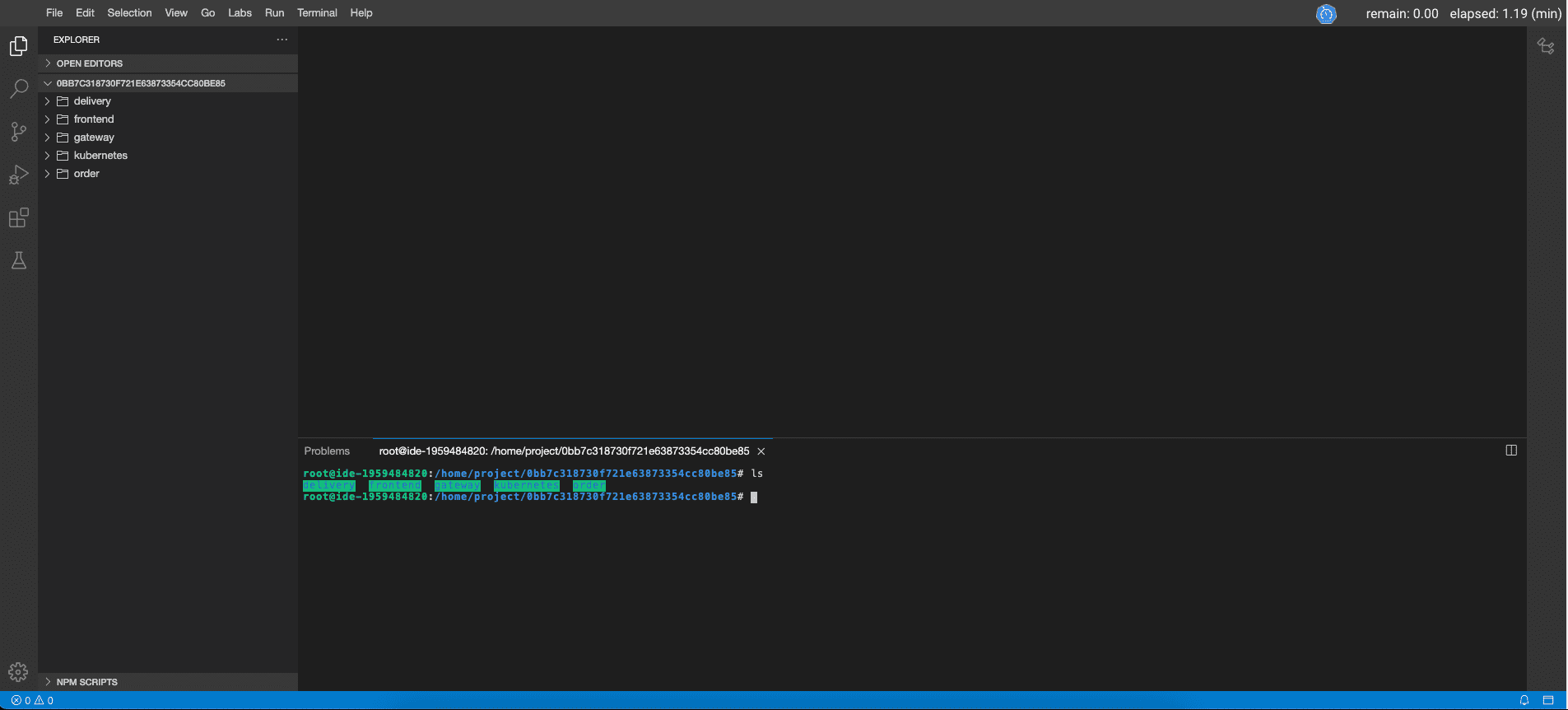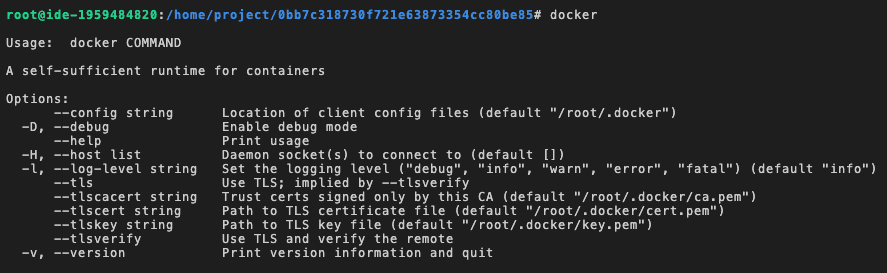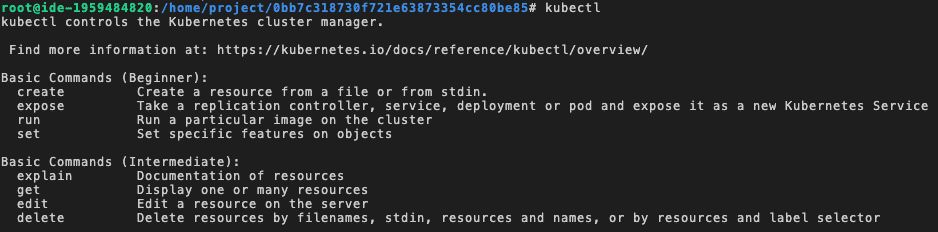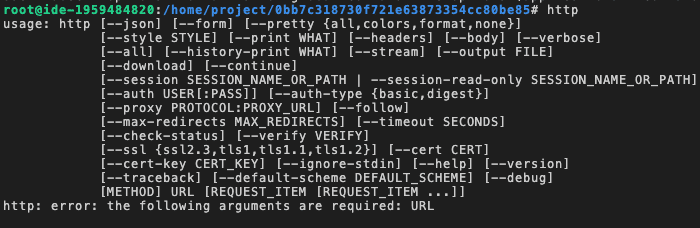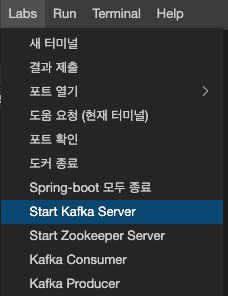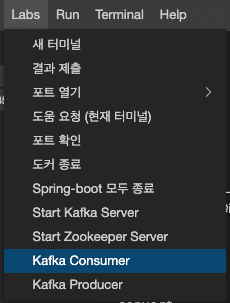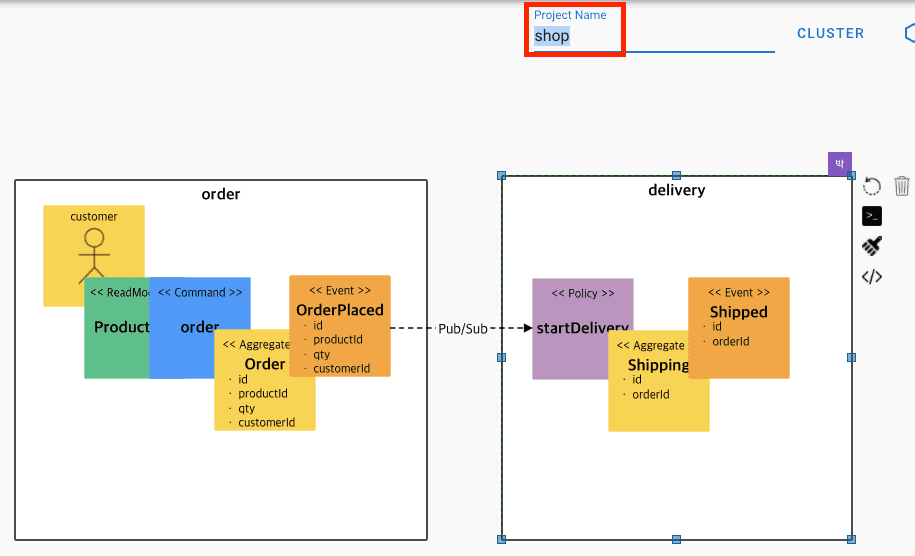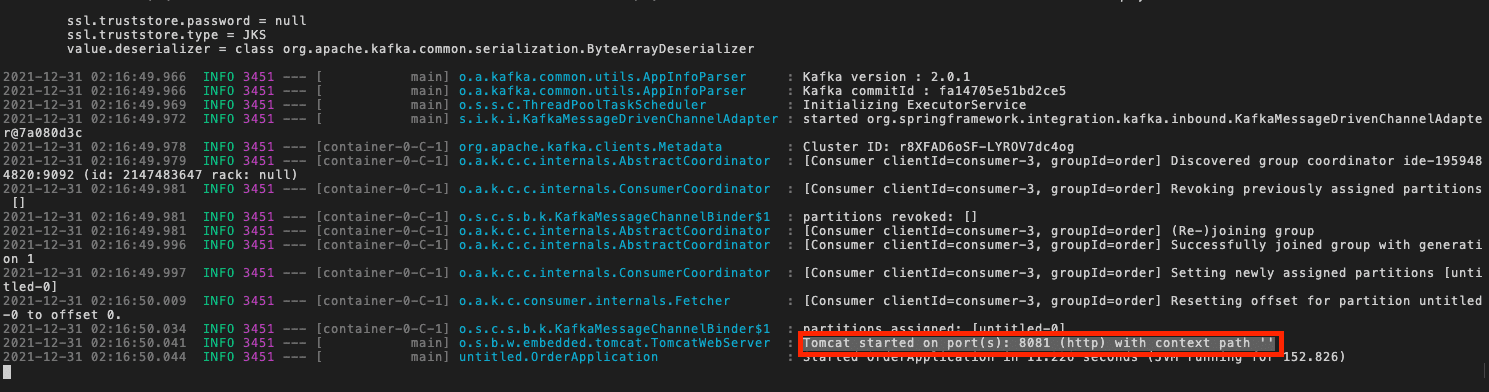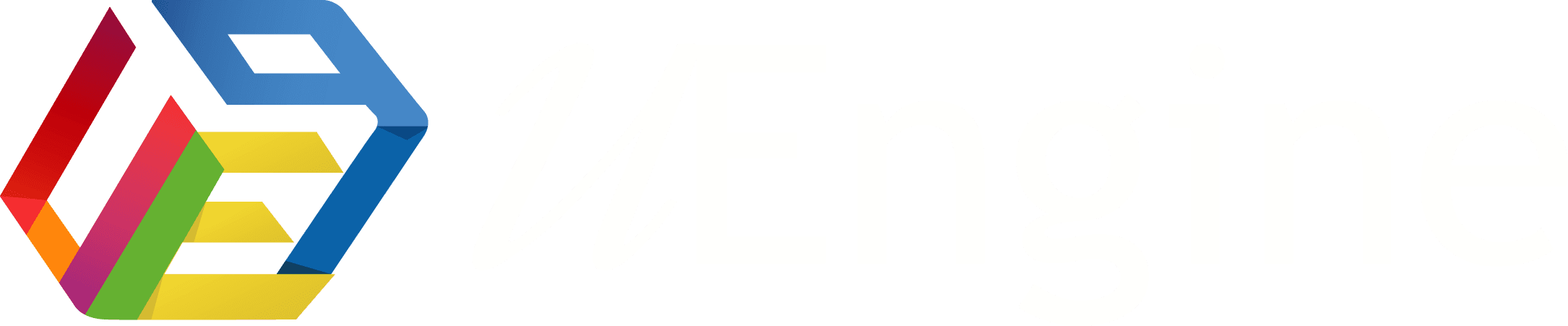Cloud IDE
Screen composition and menu.
Full screen
- Basically, it is the same as the screen configuration of vcode.
Number Explain 1 Project file area. 2 Code writing area. 3 Terminal area.
메뉴 구성
File
-
The menu configuration of File is as follows.
- New File: Add a new file
- New Folder: Add a new folder
- New Window: Launching a new IDE
- Open...: Choose which one to open.
- Open Workplace: Open your workspace
- Open Recent Workplace: Open Recent Workplace
- Save Workplace As...: Save workspace as a different name
- Save: Save your work area
- Save All: Save the entire workspace
- Auto Save: Save Automatically
- Upload Files...: Bring your own files
- Download: Download your current job to my PC
- Preferences: Various settings for an idea in use
- Close Editor: Close Editor
- Close Workplace: Close your workspace
Edit
-
configuration menu is as follows : edit
- about to return once did : undo
- delete (delete), which did on fast forward a look.
- Cut selected area : cut
- Copy the selection : copy
- Paste : paste
- copy path : path of radiation.
- like f. + control windows : findSearch with search terms in the area.
- to change : replace
- find in files : finding files.
- replace in files : change from a file.
Selection
-
The menu composition of Selection is as follows.
- Select All: Choose All
- Expand Selection: Expand Selection
- Shrink Selection: Shrink Selection
- Copy Line Up: Copy above the line
- Move Line Up: Move to the top
- Move Line Down: Move to the bottom
- Duplicate Selection: Duplicate selections
- Add Cursor Above: Add a point when it's big.
- Add Cursor Bellow: Adding a point because it's bigger at the bottom.
- Add Cutters to Line Ends: Add a cutter to the end of the line
- Add Next Occurrence: Add the following items
- Add Precious Occurrence: Add Previous Item
- Select All Occurrence: Choose all the words located at the cursor point
View
-
The menu configuration of View is as follows.
- Command Palette... Command Palette.
- Open View: Open Available Items
- Call Hierarchy: Call Layer
- Debug: Error
- Debug Console: Open Debug Console Window
- Explorer: Find the current workspace file location
- Extensions: Open plug-in window
- Outline: Open and close the outline window.
- OutPut: Open and close the lower terminal area
- Plugins: Cursor Point Position Select all words
- Probles: Open and close the bottom Probles area
- References: References
- Search: Complete search
- Source Control: Go to Search Word Location
- Test: Go to the bottom left flask icon area
- Type Hierarchy: Tier Type
- Toggle Bottom Panel: Switching the bottom panel
- Toggle Statys Bar: Switching Statistics Bar
- Collapse All Side Panels: Shrink all side panels
- Toggle Word Wrap: Automatic line switching
- Toggle Minimap: Minimap transition
- Toggle Render Whitespace: Switching render spaces
Go
-
The menu configuration of GO is as follows.
- Go Back: Backward winding
- Go Forward: Winding forward
- Last Edit Location: Edit Last Location
- Go to File...: Go to File
- Go to Symbol in Workplace...: Go to symbols in your workspace
- Go to Symbol in Editor...: Go to Symbols in Editor
- Go to Definition: Go to justice
- GO to Declaration: Go to Declaration
- Go to Type Definition: Go to Type Definition
- Go to Implementation: Go to Implementation
- Go to references: Go to references
- Go to Line/Column...: Move to line/column
- Go to Bracket: Move to Bracket
- Next Problem: Next question
- Precious Problem: Previous question
Labs
-
Labs' menu configuration is as follows.
- New Terminal: Open a new terminal
- Submit the results: The currently visible part of the terminal is captured and information on the ongoing practice is sent to the instructor.
- Open Port: Localhost:8080 etc. is automatically opened to that port without having to open the address window directly.
- Request Help: Like submitting results, if you leave the current error part on the terminal and click Request Help, the instructor will capture and send the terminal area.
- Port Verification: You can check the port number you are currently using.
- Docker Termination: Terminates the running docker.
- Spring-boot Shutdown: Shutdown all running spring-boot servers
- Start Kafka Server: Run Kafka Server
- Start Zookeeper Server: Running the Jookeeper Server
-
Run's menu configuration is as follows.
- Start Debugging: Execute debug mode
- Start Without Debugging: Start without debugging
- Stop: Stopped running
- Restart: Start again
- Open Configurations: Open Configuration
- Add Configuration...: Add Configuration
- Toggle Breakpoint: Turning the breakpoint
- New Breakpoint: New Breakpoint
- Enable All Breakpoints: Use all breakpoints
- Available All Breakpoints: Do not use all breakpoints
- Remove All Breakpoints: Remove all breakpoints
-
Terminal's menu configuration is as follows.
- New Terminal: Open a new terminal
- Split Terminal: Terminal Segmentation
- Run Task...: Run the task.
- Run Build Task: Run Build Task
- Run Test Task: Run the test task
- Run Last Task: Re-execute the last task
- Show Running Tasks...: Show Running Tasks
- Terminate Task...: End of work
- Attach Task...: Connecting tasks
- Configure Tasks...: Organize tasks
-
Help's menu composition is as follows.
- Getting Started: Opening the screen for the first time
Icon
| Number | Icon | Explain |
|---|---|---|
| 1 |  |
You can check the current project. |
| 2 | You can search in the entire area. | |
| 3 | Check the connected storage. | |
| 4 | You can check debug and executable areas. | |
| 5 |  |
You can check the list of plug-ins available. |
| 6 |  |
You can check various test lists. |
Example of Cloud IDE practice
Event storming.
Click the Practice button at the top of the page to access the practice site.
- After connecting, click the image or CREATE button of EventStorming.
' width='1918' height='860' xlink:href='data:image/png%3bbase64%2ciVBORw0KGgoAAAANSUhEUgAAAEAAAAAdCAYAAAAaeWr3AAAACXBIWXMAAAsSAAALEgHS3X78AAAFpUlEQVRYw%2b1YS28bVRTOzwDSplCgQkggoYoNLFl3w49AwJYdsEBAmkChIBCwQt3BBgkkkBBsqGja9KFECUnjxB6/xvY4L8eep%2bd15%2bOcO77GcibFaR5EKCMd33vuPXPvOd95jTz25uTneOP9a3jtvd/w4nQej043cW66gbNEj3/UwNOfGDj/sYELnxp48oqBc7R2Eol1nZjeTeNTDTz7WRMXv1zHC0TPXzXw6lt5PPVuDbd0F2OXpn7C5Nfv4NLULzj/YQWPTeo4M1nFOI0Tl3U8c6WGJ6Z1PHe1hgs0P3s5XVfjxEPyR0FnSOfxyXRU9MgHVdK9jpe/auClbxq4eKWB16ev4ZUvvsONso%2bxP4oBZko2rpdc3CjauFW0cJOIx9mShRkt5Wdob0Yz0z2Sny2TbMka4B3clLwp1yVf7PF8lpS3e2vHR3z3nwUL1/NmSgXSwdBxt15ByyIA8IDHCZLeTACBh27QpnkAJCEQdeF6LQShmUr4rpwn8NJXQg9hZEEkrmRj36bfCCfpiaMQY7FIMEyCqO0J6O0I63ZMhhP5AfwwRJQkCKIYnuuRwQGiOEYURvC8LvyA%2bChCSO973YDkIkRCkAzzPgESEyDYfR%2btDVOmXoP7e8iMRkJSEBAACRk0SPyoMfMh1JBbAPLLEKt/IV5ZkCMTCveBtWXaW%2bJDJJAhg0ZACAaC3g0IJL5c3RcTgEqGR0W8nsgzRE8u6sspGtxXeo9CSpbP25UCg8bvepnXrA5Qyct91/OhlSsoFEuoVKpotTlFSE7LIel6MmLKpTJK5TLKegUayWmFAvxut3%2bHaZoo076u63Ks1Wp0VgU7OztpmBIQ/LRaLRSLRTQaDVSrOo1GH4SRHDdk354AZBsvFyQAFPtwVu6hsDqDbSOPqrGG%2bTtX4ZdnsZRvwKsWkJQ0xJ4DQcobnRA/LLdxV9/Cr2uOrCd2N40CZdywYmrO%2b%2bxhVtTzPLiuiy6BxzyHr9U2IaIg1WvgvUMBIOPN9CLXhrW6glppHvXcbWxt6KgtXYNZvEEKUoZEAqKYIwBcFBddbKzXsaF9D/vnb9HZ%2bR1lK8HbORvbARVWEUsgVPiL3lylDAPA5DgO2hRd29vbsCxLgqEo6qXKoUfAXgAktgWQly27BnOzgB0rxoq2gNA1sVW4jdBuIilrEBQBnhciiXw0t1v4cW6TOgEp7/toUepEsZAREmdQGtopGMyz5zkltra2ZMowCI5tUyp5/TQ4NAAeWFAkAKYEYNPxYOhLCKj9mdQRfArJjtmGQx0BpTUCgMKVCh4r2nG6yBltUtintQi%2bT0qTh0WPVMHrhzyB0w3VuiB5v%2b99Jq4HXH9s759i%2baAiOGzXwYogoZ7Mz8JbvAd7YQ7x6hKsuVmE9%2bfh5lZgLy0Ci3coN0M4Pc9xv/VdDl0XLoV%2bx0s9rEJedoZeN4iJ96jtdtyoX%2bEZAD5H1QIGNaTy0XY5QsRIFX8kAIYFhRDZINA6uIBRDpPGvJDyPI%2bjvlwWqFIWSd/7mUqnVbcPUlaIJ71zpC5Z9%2byxNjIA7BEOu83NTdl6OP9UoWLUBR/AxYuIP4DSMZRFKewVtWyvZCu1twf/vadzWrCurJuas75t2ZbxcCnAYcmGc2/O5/Oo1%2bsoUA9XvVjTNLnH%2bbixsSFHBqvT6chwZV61uVE%2bVEYtYlnO4iLJxZEBUHMm7h77SoFhANhgNpY/Uthg5tnoZrMpecMwpMGMNBvNlyrkW1T519fX%2b9Wb5ZgYLPYSrytP8Xv7%2bZIbrlOjVP19dwEuTqwsK6lSgUc2Shk0WMX3osF9NR9%2bR/TyOBnxYybLq4dSBEdF9Sie47rzYN8BR0j7jYAjA%2bD//pwCcArAKQCnAJwCcBAA/qs2eVif0QcC4CQaf6wAnPSwPpYIUAcI%2bb960P%2bz8rhJ/h%2b4z7/DhgFg/f8GF%2brLhE8p/FYAAAAASUVORK5CYII=' /%3e%3c/svg%3e)
Draw an example event storming by dragging a sticker from the palette on the left.
- For instructions on the tool, see the left menu -> Tool Usage -> Event Storming.
' width='875' height='394' xlink:href='data:image/png%3bbase64%2ciVBORw0KGgoAAAANSUhEUgAAAEAAAAAdCAYAAAAaeWr3AAAACXBIWXMAAAsSAAALEgHS3X78AAAJV0lEQVRYw%2b1Z%2bVcU2RX2L8o5k3HDnU1Ee2RTyeTMOBpnkpgTjzn5wUzOmFlkMKMIAsrqPkYQTEZlbWRpHAQ1rL2izdob3TQNDU1X79Vf7qteWIS2XZif8s75%2blV1vap733e/9959VetcLhe8Xi88Hs8bw%2b12h/E29zO77F7mw%2bLabrdjenoaMzMzr8Xc3BxsNptQM1it1qjuY%2b2YvXXMCb1ej7GxMWi1Gmg0YxHArmuDtQYGgyEMrXbh/2jA2o%2bOjoLjuCWddzqdwv8mkykqDA0NQaVSYWRkRADzJVJ7o9EIs9kstLVYLFjHIjE%2bPk4RcYP3AzwC8C9C6D8fz8Pn8wng6VipVKKpqQlisRgOhwN%2bvz98/XVghTnDIs2CECKAEcICEm3p7OxEbW2tULe3twvRjaYwtTAiBAJY5IVOO0fgNV6H23gHnO7HMLzGf8E3WUkMcMHb/cLv/Px8WKqs89GWUNupqSnh3uUE6HQ64TojmbVdDez64sIHAxTNPczuAgEkbyHC02K4%2brfB3JUE6YOt6P33FqjqtmO%2bdzdcMhF492SwA/yKHY5keDlYYQ5EImA1Uhc/Y/kzI923%2bNrKBFjb4JTuhWfwY1h7D8DQmQ5Odghu5SE4lR/D75laQsBKnYpGCWtFQDR%2bRCZgpgXOgSS4VZkwdqVB1iDCTG8GnIoMOBSZ8LnNgfmAZMTz/qVY7hTvWx1%2bPmoColGSP9yWBcYXrBdjwWZUBLiUmZjtSYOmeR%2b80jT4FSmEA9RzS2i0LZsmo5Mflswgrycg6vlkpeG4xKtXlbMKAa1wSJPhJQWMPstEc9tnkA0cg0L%2bORSKL6Aw6iA1ALIJHgoTBChN7BwYMvPhCYbnzHCpa%2bAeaYR3NAAPHbNz11A9eOdsVAS4HW7YzDbYpzlwMw44Zpzg6HjeYhfA%2b/hFCuDhtQzCZ%2boHb5YCFin8U1Lh2GvsBT8/ER6%2bEQhoBtcfTz3bj8auzyGq%2bScyqk8jpeIriG6dhOiqBEm5NiT8MIK4718i/uwwEs6qsfOsFscr7PB4A8ubR/8M9lsfYvL6NqgvbYAyfz3GSzbR%2bRbYb28mR18ECJg0rbgMshyBFa1cj4bcR3iQU4eKrGpUZt3D/fO1eJhTj7ayn8HNOhYI8DowX/MpzNdjMF6%2bHarCGKiLtkB/bRemr6%2bHs7c40Jb3rU4AP9cFh%2boIhfNPeCw9hXTxOXxSfwaZ979F5sMvkXG7Ax9dckJUYMLePD1E%2bSaIqE7Km8KJKk7I7ljxTjyHqmAD5Jd3oTdvG9qzN6M/n5wq2gV18VZabdRhAlZSgFYTIEAnN6AxrwW1eY346XwN7mYTATm1qMsTQ1JOBFjtwnAUljePHVz9UeivbIP80g4MFu3ASNkujFyJg%2bVGDK1uZREIIMZ9TE40Wfi8gYd2TPQjreEbHGk7j8NtOTjyczYOVj5FSimQWu6kmsP%2bYhvSy13YV%2bLCiXuUGgeeTZKT4UnWr9D4zUbUf72eCNiEtu83ouHrDXhy9kNgdlhoZ5kyCwpgPrAMkBHAEiq9LpAIaWQ61Oc2oblIAnFBC5ovSwK4JEErU8DcwiTI%2buVsPIbBwk2497df4z9ffoDqUx%2bg7h8bYbm%2bORoCAhd8wZnjiUmF2KI/IDn/OGKzf4ekgqNIvtiAtKtA8gUNYk7WYuPxKuzOVmFfKY8TlVPwWJoATgKPuhSuu7EYvxoL3bVY2KsSMXMnAVx1Ejj63zLSDRvnxiilo2q1Gt3d3ejp6RFqdq5WD8FgNOCnm/eRd7IA%2bX%2b9hG%2b/yCKcwfkTF5D9xx9w67tbcJk6AQfB3gW/VQJ77W%2bgu7IdwxR5a0UCLLfjMXc3CbO3YuDsK42SgGCDDqMcB1uzcbT9Ag635uCz9iwcqn6OlGI/UsvsggIY0krtEBEBv782CFltAlQNOzD0IBa2ikRyZCee5WxBd%2b5W9F3ciomb5NCdWLjNg4INk3FCyMeZ7NmGhmWWrGapOStjAxrUXRBDXNgioDG/GY0FzTQEmqiuoWQtHUpK1AYb4jD6KAH2%2b0kw3ohDT95WdJ2LwcviHZiv2gOrQEDUCuCDBChwoDkLRx/nUucvCEPgUFWQgHKOSHAKSCvj8FGZD8fKX6CjKhmd9%2bKhadgLe2UiXhRth7xgC2yV8ZitiIf1DtW3d4TngCnzpOAIs83kz%2bYCNgS02sAqoFcYIM5vRWvxY7QUtQchITyGpLQJTyoPQFaXSEjGS/FeWO/txiwpbSYIKwVhQQFvTIAc6Y%2b%2bw2HJeXxC88Cnj7OQcfcp9l3mISqx46MSh4D9pU7sKQGOlL0kApIgubMTRsofuOpEjF6Nw/O8WPQWxKE7PxaK4gTYKCLe6aHIq0BwEtRIdag7RwrIJwVcJAVcZDWpIL8DTYWtaLySgrryGLT%2bGIv6su3Q3KDhVplAJMRhroJA9SwNBevNjURASXQEhBKFWbcd8ukxqKwaqGYI1nHITbMY0PEY0Hsg0/sgM9Bxbzk6Wk5BUv8XOOUH4JBlwNZH2WNPMuUC2fDYaG6Y0xMM8NoMtB4baK51R84Dggrg5hwwDU1icmSKYA7Cgomn%2bRh79GcMt6TCTomaXZohpOvc0z1wyU/DS0PMa%2boj9BMGaFLuAU%2b2V88DFhEQbTYXLtpTtMbGYrgpAdKaJAwQxttT4FHuo3ygcJXs7d0yQZ7ZlCVCUZ%2bMvge7MdS8l9L1TOp8MjyGwohZ48qZ4AoKENZWYmspaL/PB8ALNeAa%2bQoz/yVHHtJY69kPt4JtoGjv0J8EjzY3LLuluXmUmyHevwh8AHSra/jvlLGKKOoHyV6GAKfioJDGezQhm56g3aX7j6gJiGY3xyrP%2bBnY%2bjOgFKdjoC4FisZU9NWkwtqTCt9EcThNXWm7%2bia7wcXRc4%2bepuGWKuxQWeSF6Ct/S6oQwaMrCLb3rbplfy8ECBBSUCv87kn4XGZ4nawOHLN3B36v7RXn3wcBfrcRvIOyV%2bf4UjhGF23Z/WtHwCuDOQq1vK/3Af63tLl2Cgjvw1eCf20UsKq91W2ujQLesrzrG6H3Yfv/BEQiYK0RenHyOgJe91b4XWwvIeBNXkG9z8I2Qu/6XeBtS/i7ADPOvpKwT0Wh3dgvAfb5i30hWq4Athli/rDra2GXdTykssnJyYACWBTYJyX2pWZiYuIXA7MXehHCCAiRwCITur5WdpnKWMD/B10rshjfIhnLAAAAAElFTkSuQmCC' /%3e%3c/svg%3e)
Click Code Preview that pops up when you mouse over the CODE or CODE in the upper right corner.
- You can check the code for the generated event storming.
' width='1528' height='676' xlink:href='data:image/png%3bbase64%2ciVBORw0KGgoAAAANSUhEUgAAAEAAAAAcCAYAAADRJblSAAAACXBIWXMAAAsSAAALEgHS3X78AAAF70lEQVRYw81ZW09TWRTmyRcfMHgh9HYuvV8o4AUnk4mRgBVNZnyZzKsvmpDo35jM/DsTlUEhKrcB5FZoi7Sl8M36VrvrsRYwJmPPSRZ7n5b27PWtb31r7d2%2bSuUAR0dHqFZrqNfrODw81Htao9HA8fGxjuY17z3HH2He9XyL1evyv8dA4wR6nZycyOfldbEjefFI3myIH9VqFX38s7%2b/j5cvX2J2dhZzc3M68n5paQnr6%2buYn5/X%2bbt37/Sec37OfLkfr/fv3%2bPNmzd49eoVVldXFZiDgwNd/%2bbmJj59%2bqSg9nHCNyqVikaX5kWcI5nRGQ067mcjk%2bkTjcHq9OfDhw/6P33lckXfqNVqbQBo3/PQ7/3c/2Gd10nLzFXTdJcUIEK8iBKRMbQ%2b7UuJ4NbWFh4/foyJu3dRePgA9//4HdO//YoH0/dxr3APk5OTmJqa1NEPNlUo4MGjRygUplGYfoiffv4Ff/71t/rTV24BwDwnLba3tzVHGM1OMAwAzKPx8XEMDAxgcHAQg66NoUgYyXQcwVAAly9fxtWrV31jA1euIJlNIhoJ4dq1a7hw4QKePnnSBMAwYG9vD6VSCeVyWfOm03EzMlUoKhMTEwiHw4hFo4g6LqxIBBExy7Jg27avjGuKjQ7DicfgyloZuOfPn38JwOLiIlZWVjT6BOOL/PEAQYDIlrsCQDAYhOO6cAQEiw8SAMJiofBnMPxgEVlbKpdG3HUUkEuXLuHZs2dfAsCLDGBJ5MhUKBaLOu8EYGFhoQlAIABbUHVujMIdGYYdiyIRdZGKR%2bHIg8iQSIsZvbRQKIzcrTGkEnEF5FQAWA4JAG13d1cB4NybAm0ARADJACLqDGfhCgi2PCApAGQSQjUPABx7aVyDnUooE7je/m4A0EE2OhRCOs5UICCnpQA1IBQKwWbOi%2bPuretwJc/Ccj8UCEoadI/%2bD2eFCYKwgHPHcdDf3/81AFR95j4jz%2baITQLLYqcYGgBYXhRZMoD5z6jfHEMsnULcaQpPUAAyFgiGlIq9AMP7nDMBWF5eVoU3JdBL/W4AKANIK/lSm2CIHkSzadwWwRlNJ5CW%2b5F0EtlkHDeyKdUGguGlpnf%2bI%2bxUAIyDbHJopjU%2bLQUIABeuDJAv1fIXj8MZyyMjgpMXTRgWx/OSe9lEE4i0AGBZsgjb0rEXInkmAHSYzn/8%2bFHV/6wy6E0BZQABkHKYSCVxcziDfCapjsek9FAQkzFXAaBAZkUzWJJ8B4Bx0uz8vBXiXAAiTTGM5jK4JXQfz2c06iOSCjmmgKQFnfd1ChhjFdjZ2VExNJukb0qBRCsFbo4iJyMZkG8BwHTojLo/GSBGBrArLEpF2FhfQ71WbTOhaxVopYAlXWFcHL2uKZDS6GdECEl9VgCWR6/jvgBgr1TBbuUY26WjtvF%2beWMPSxslrBaPsbJdU1srNrC2uX%2bqBjiS/65UgRvi%2bO3hjALAyJP6rAJkQmcp7D0A%2bxXslEX89us6bpcaKEr/s7y%2bh4WVIub%2brWJ%2b/RDza4dY3Kp3BUBTgHNphV2hfm58DCPSEzD6LIEsh3SebXIo7DMAvEJXLO62t8MbGxuoSjPUeVUqX2uAmlQAO5lAVFiQF8FLierbYdI%2bIMIXVvEz0e/lHuFMANj3894ck%2bnRlymR53SCzXZ4rLkxkpbYEjBs6Qq5BY30WPi%2bGQCWPh4mGgZ0nhCdJYIWyyB3hpIC7vUR2CKClgBAYAhA2Ae7wnOrAI/FGHlj3jb4XADIAoIgkY/J1jgqO0RLQLBbDPA9AOa4ix0gN0XsBToPOc/qA9paIA7HpRmKjeQEgLS2xxGfnAsYALqeB5D%2b3AxxN0ghNFvhzosAvH37FlNTU22nDQBGCxIEQMwSQXSYAj5xvisApVJZnTI7Qe4DmP/maMyYORwhMGyU7ty5gwAVPhjUXaGONCl1jvQAdj6LkNT%2bsHR/Q0NDvjGu9eLFi5iZmfl8KkzVN%2bbVAPPDgtfMjwtkAX89ovHXF%2b/8n9nXmH39%2bTU/Gdf34sULDTh9%2bQ%2b8ujOLhqhyVAAAAABJRU5ErkJggg==' /%3e%3c/svg%3e)
You can check after switching to various languages through the mode at the top right of the Code Preview window.
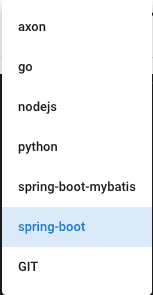
Use IDE
Now, click Project ID after mouse over the CODE in the event storming window.
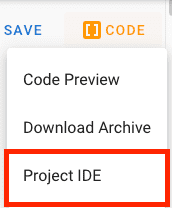
You can see that the IDE of the Web version appears like this.
- Basically, environments such as docekr, kubernetes, and http are built into.
- If you have other tools you need, you can download them by downloading them from Linux.
' width='1905' height='862' xlink:href='data:image/png%3bbase64%2ciVBORw0KGgoAAAANSUhEUgAAAEAAAAAdCAYAAAAaeWr3AAAACXBIWXMAAAsSAAALEgHS3X78AAAD%2bElEQVRYw%2b1YS28iRxDmuiSnSFljmOl5AQYD5jUMAwzPBZuH7V0D3k3kTZSVFeUaKXdHSpQoipJNLomUX/ulqgcwi21lYykbA3v4qKruVlP9VXVPdQdc10W9XsfR0RG63S76/T5OTk7Q6/UWbSzZZn04HMoxjHa7jUqlglqt9kDgoeKW0Ok/x%2bDiCl7VwbOzsVzPaDTC8fExptOpXA/b4/EYgcPDQzAJjlNGs9lEOp1BMrkvsb/PMkkyNbNTiMfjiEajEpZlwTTNBwYDVpR83EtJey%2bRWPjMMkE2t%2bfzeRnQAEfRcRx0Oh0ZXY50qVSiAQUUCoyi1H27CMMwEIlEoCiKhKqqDw6%2bb2EopC/7ymCbwYH1PA8B27blgvv9ASaTiUwTTpHBYCDTfDQ6RrVaRbFYhG2XZNT5T4QQawv2nzOBMz/A0T84yBIJDu3pjtwKpmkhFuO0id2ApmkbQwCfXwGObi6XlwR0uz06EBsU5egbBLA%2bx8YRUC6Xkc3myKjiyZMuWq2WPPDmJKwSsZEZkM1mkUql5UHHi1zOgK0gIJfLyX2/GvWtyoDVBS/v%2b40mgH%2bYgOXor2KjCfA/gwdEQGw7CeACh8vf1bTfGgJse8sJ2PoMeE/APQlQZxNdQ5mByHmjjaSyIv9HMAF8K7w3AXwdFkQCEyF0AxoVUJphQqfPqG75uqAxGkGnPobJfdRusE1Sk/00TtNpHiHnetfg6/C/ImAuE4Qs3RUMmiSxl0St1oDtuKhXGnShqqCQd1AuVlBx6yiXPZTsKpxqA06tCbfeknqt1YXt1ogoIkGo7zz9Y7EYrTntX4ffOgNY1y2ofQ/hbz6B8qwJ5YsRIl%2bfQx%2b2oL38DNroFPrpGbTLV9CnL6CTrT3/FEaqDCtbh5lxpbRyDWRzRVimIR8txI3t9N9ugfudAaybUYhaEeEXXSidEiIjD5HzDjTPgTgaQdQ7EI0O1OEQot2D8JoQnR70ZAH6fgl6okBklCCSNgq2gzhFgvfjeh2CEXL44x2I3TDEzi7pIV9/zG1kh3Z9PRTy7Z3QyiHpY/6cNndofQjQdajabCKNoflfhLmc69q1/k/ObHUdsPUErEUhdNeboLqGuEEAP4mnMxm/UJkVK3w1vgsaFS%2bqup6LnxOgSAKScJmAdquJslOCS2g16vCqFeQOMnfC1OlQU8LQ1AhJgroMZcW%2bDcpb9N%2bG28cv/Fj2ZWZr8371WvfHh5FMxFGtUCEU/vwXmJe/Q3z5J9Sv/kL48g98dPEr4bWPl6%2bvdcKH5z8hOPkRwSlh8gOCZ98h%2bPRbiUdPrxb6/XGFR6dXci6WwYW8Y/z4e3wwnfuzhFWbfV3SH1/8DPHqN/wNUvVNKQOBaJkAAAAASUVORK5CYII=' /%3e%3c/svg%3e)
- Docker
' width='887' height='273' xlink:href='data:image/png%3bbase64%2ciVBORw0KGgoAAAANSUhEUgAAAEAAAAAUCAYAAAA9djs/AAAACXBIWXMAAAsSAAALEgHS3X78AAAF00lEQVRYw72X6VJiSRCFeYoW4bLJzmVfRVQUFBE1nAlj3v9RsusrOHb1DXrCGHV%2bFLVlZWWePJl1SeW7DcsPW5YfxfsW1yw/bVth0bP8rGOFi54V5j0rub1SpW2l1tiKjb4Vq20r1jquda1Y71uh6vbbMzvrLqzYHHq5UjyzUmfu1i7deOrn7Pl5%2b9y1%2bV4efY2BnfWXVnTnym4t7vat2ahbHLet0%2blYrVazXC5n%2bXz%2bS1sqWo8su5lYbju1wvPcspOWZZcDy96PLbceW/QwtfTSGXjpgKg6I2cvVp3/ZeXh2sqjjZXHG6vMnr0jzKuX/3gHy8M733DK73fc/nBlleluP3frZ4OVlSfbvS6nB72Vi7%2btNtvZeLaw6WRsy%2bXSbm5ubDQaWRRFXw9AXHUo1xpWK5Utn85Y3GhaXG9Yp960Sr5ozXLVZsOxTQYjG48GVinlLTr9YbkoY7ns6aGlD3PXZ378vk6fOfm1lkkf5sFeZj/2et08ci1zemqZbNZOXU/LujEGw4KvZELqenltD49b6/X7FjnFF4uFXVxc2O3q1urNhvUGfXvcPdr28dF2uydrtmJLO4NyubwzKvI95xhHket9iw7RKhwuKgSXFv5lXjiy/6t9SwrwQ35VKhXfn52d%2bXGpVPJ9vV736HM5a9Vq1ZrNppejl1yj0fDnkad9R85%2bCwDdbteur69tMBjYcDj048lkYgvHBNp6vfbOsUY%2bsnZ3d%2bedJDfpz8/P/R7MYY1%2bNpt9i8FfDUxK0S4Wi15RJpPxOUefPeQgPXOt0UPxcK4z4Rh90SEdwnFyrjG6QplkS%2bqI3lPtv9eG1P39/XukiT7ULpfLnuqAwpgGUOyFh9lnTWfoC4WCHwNquI4sOtDLnH3SRPcoBZnrTp1nj4Zu6VBj/1MMAEEpgc6r1cqDQYPKUJ92dXXlaa7LiBb7m83Gttut36NdXl56%2bpNSzJ%2bfn/35Xq/ndbJHH8exB56UabVa%2b8J7e%2bsbOnj2SL3pdPq%2bRroyxkZ67uAb4VMA4DxGgCyGPDw82KOr%2bOQ5a6J78hIAwEEYxJnxeOyNxWEMZI6RgEOkRG8V1CTllUrJtZD6onpy/1NFEFpBQXoQVfRxhstEa10sIBgTTSKHw4AHS15fX73jUJxzShXGNNUbNd2vVArXCQ5jOan7Q1uO1ZJjMsfqB2spLlW0oZzoxYtAI4I8d6oHcgD0YQ4Rx2koCoC73c6zQinUd98XvBJKI%2b5CBvpDc85B45eXF383983nc7%2bGPL2CIJBUG2RLsq4IaBV4NdWVsKZ4AIi2ihCFkLxmDYpjMPkqJzCSyJ%2bcnHgA5DhpQ47iNKAAAkACgHIbQJEBHNIGGc5jA3s4jly73fb2MOYObME21QrkBBJOYQ92qf4ACADjB/6whyx%2bACpNcqmwolOoUELTs0ifrPygCQO4BOUYzBkM5ZK3tzcPHo5ymb4zkJuMJ14Wx1hHjj2eTuV4eKfSSGkYvvvaE8XDDzb2wpQNU%2bK3FNBhDpACGCzHFAEMZ01I06fTad%2bzjxwIM2YfpkBv6Awb2AccAGFdOmAVawCADOARNdZgHgDBIAKDLPro0YEcMsiq4Ip9%2bEDahoXzTx9NKS0CAM8gjhIhlHMZjkE3GQtVkQVt5JQuNPaIKPL6chQD6KE9e8gxV1o9PT15UERP7AjBBQClJnLYqOcQ57mHGgIAoeMf/i8gALgI5RgBkiCNYxiDAQCgqgwAOINRkksWPL33rDGHSeQ9hmM0OmEd5xgDOneFEda3BTUGPXp2YQ21I3ypklX/I5/JKeUOE9ATA1SNMYLCpWobfgjhFAbhAE4BoCIkyoeMQBZAcECvBXfy/qu6Jyt2%2bHWp6s1%2bSOlj3ykf/Y/gXwFQp9cfHBUnRTAsHOGHkAqmagBnVDfQoYiLPUQRcJCDuszplSY4GX4oHStcx6L8mT9HKX1f6%2b0M31fGf1KotNE51vQho0iGHz7JCOtdF7PCqP6ff5F/AjcIX33uZcuHAAAAAElFTkSuQmCC' /%3e%3c/svg%3e)
- Kubernetes
' width='938' height='232' xlink:href='data:image/png%3bbase64%2ciVBORw0KGgoAAAANSUhEUgAAAEAAAAAQCAYAAACm53kpAAAACXBIWXMAAAsSAAALEgHS3X78AAAE10lEQVRYw82X23LiRhCGeQyfQBJIGJ85nwQIBNj4EDvxZrcqldu8/yv8mW/YdsnsklzYqcpF1/T0dM90/30QlIL7ocLXmap/rhRkbQW3A0XfForcPnyZKPyS6XQzUqOzVjL9pmTw6OhB9fQ3xYMnVVsLL2us/lIy/EVxZ6X67A93/kXx6NetvuOT9Hcl41fFTofzJH1VrZUrmXz1tnH6Vb3sQb1uW/cPD1osFhoOh7q8vNTJyYkqlcoblcvld/uPUCm/Wyudz9QdD3TVaWo6z9QfD5Utc7V6HV23m5ot5up0%2b1pvHjXJcqWzuZbrjcbTuc7OLzUap8oWK6XTTBeXV5rnKy3ypda3Tmc8Vlxv6CSoqhJGKlcCR6HKQaSKo3IQqhLFKofu3PFBEKharXoqBlykzwShVI8T1dxjkXu8GlU9RWGoeuLkno8Ux/HWqcjxNSeL3Hk98XwYbh2Oa7XtPc42cfqJs0%2bS2OlGzi508sAFV1FIgE7GHfDYh8j9GngAsAm%2b86G7jz3Osv/0CkjTVL1%2bT6yzLNP5%2bblarZYyx4/GI81mM43TsV8vLi40GAzUaDQ0mUw0nU7V7/fV6XQ0defL5VKj0cjbUsLdblfNZlNzxy8WuX8DXe7y97rqQMb5ZDJVnudejox7ud90uK/dbv/QDh8GIPLZiHwWyVrNZdIyvsujx0omio7sZoTzfVnaLWXLcnE1XdsXq%2bIzs%2b8BIJOgzcC5v7/XarV6G0BkD9l6vfZEZpGdnZ15h6w8WQEGgudieICznkYPMA1wA5aAjo%2bP3whgjWy/K4ewK/K2L8qLtrtyk5Uo0/l8rqenJ93c3HgDyxRKV1dXPvgHN5nRRafX62mz2XhAAJAVOSsEoLQCJUzZsufcSpk2oNwBGzlg1Ov1d9VmFcnKmVWfVWlRz5JgAG/nT/J2r9nH32cTq1VyCSdxBIf45BgAkAHw%2bPjonYfHecAgUOtXbK23CZwVYACWucEZIDI/mBOAcn197WVU2u3trfcBPSoM4h6bGdyPPm/CI8dX/EEPfXje5D5kvEOiABw77G2u4Ad6gFCCwWEriWJ/IOMynCP7PMCFOMFaHE5UxMvLi38EPfSxY29A8TDOFkt2HxXPSco/6X%2boBUDYputuLx4dHXmkbfKDJPp8JaDT01M/pQkYHRAHaSt7%2b0pAlFvRmc8cZB8agtZH9AXlChE0AVv/QMU9gUNccHh46IFihQjSZEVQf/Y12PeF%2bJnOPv7DAJBVypP1%2bfnZlzQZJZuAYTOCEmdQ0rd8GSC%2bBja84CGGDHbIAeG/cvxTAWBgMAuYyGTNMkkAlDY9z%2bAjeBssAAPPOWQy%2bh2wWKkSKuz/FPhulZUInmmN8ODg4N0PEWQMs7u7O69jExcbeh/Q6HkCZg8g6AAGe/Q4t5awtrD5Yu1h8qLMkrBvNv2bbfGd4tkuCKWcPy0us2SP8i3%2bwoMnEMsoYNjEpwWwoX0I2j5bFjig8XnjpzX32vCkIqgMeGYNxJ3oUIH2eeMteOYTLcU9ELMIfbPlHtrNfqABuA1t3rFPK3LOf6gA%2b%2b5ihMIuAOYgkxyex3DOHMQBHCP7/BhBhq61BmfcazY4xp7qYY9jgIYcfXvPfkQRBDqAwFvYArbZmt/bdfs/hmQhw8beIUb2u%2b34N8oW6C7dYLv8AAAAAElFTkSuQmCC' /%3e%3c/svg%3e)
- Http
' width='700' height='228' xlink:href='data:image/png%3bbase64%2ciVBORw0KGgoAAAANSUhEUgAAAEAAAAAVCAYAAAD2KuiaAAAACXBIWXMAAAsSAAALEgHS3X78AAAHg0lEQVRYw72Y51JcORCFeQhX2cAMMIEwOcc7OScYwGCCjcP7P8RZffI2O4Vd9uDd2h9d0pVare7TpyXN7ISLSYWHJYX6Re3PqjqY1hReNrRfOFNoVNbBOlBoWVf0sqPDC9df1BS6DHRazSmaChStLBStLnWU7TpxOrmeosWRooWBjvJ9Habc2uqFTruPSravvV68MnVjK0VKM8Ubl4o337v%2bRJHi2Lex%2blqxxpUi5YW3H3Hrz1rvFc223PxU8fajorW1G18pP3xQv99XtVpVo9FQt9vV2ZnzPRTSwcHBs4TD4Z/2d44rWSUuukrO20rfOycmNSWuB8pOWkqtuoqOakquezpZtpRwbfLCyfuhSt1A8VRN2e610t0bFfuuDVYqdM6VCpy0LpRtLZWq9JRpnas0fVK2fa5EZaDj4kD5/o0KbTfv1pxUxsrURyp03ZrueyX/Xl/orJQJlsp3L/0%2b8ULH9dfKDe5UmnxUcXSnVGOmYrGoTCajfD6vVsv5nUppf3//OdDN9mV/J6g3NGr3dLu%2b0vlkrkTsROV0ToNOT4vRRPlEWtVcQan4qZqlqsadvlajmarlio5jEbWbVZXyaQ26LU3HA01HfVVKeWVSZ8okT9VpNd1coHG/rV676XSGSrvx88VEQd1lrVJUs1bWeNhTJ2h4e0ghk9So39HEja9Xc9dvq5jLaD4ZajzoaDrsOnsNHYZ2tbv7Xfb29vTu3TvfJ8ijo6MfQPiBAaFwSPuOLuGD8D%2btG9vb3/Nt2ClVa44VyaRa7ZYGw6EC147HY496r9dXMwg0HI7UcfTb3d1TrVZXoVBUfzBUrV7XwLWVStWPPz5%2b1HQ2U7vd0cHhoeouAfl8wdF4oOVypfl8ofli4cfrjtKxWFylUlnZXF7T6UzL1UrjyUTpTNZLwWW/Uqlo4dbg08rN0z8/P1c6nfagbJbCS9n51aRJzQGQdAC0220vzWbTf5fLZQ8Cddfr9XwtQkFqsVAouMAHfu1wOPRONpuBvnz54gJdajRy50Q06m1ls1lvlwAmk7HW67UPgnFqm7bTcVmfTv04gj2ENcxNHCjU/vHxsU5PT3VycuIZ8LvYfgBgkx72TRAYZzMCJUgcC1zm%2bcaBUqnk9QAFIHAIfXQIjjECwWlqFHvYTiQS3mGAZIysYQcACYC5WCzmv3O5nG%2bp%2bXg87sexyTgJwZ6VA2cA2UfsPNhsTX7LABaQUTYi06A/n899YGRx5uhs8wBDgGSe4Bn/ntWJ18NxHMJ5MkTAVqc4c%2bhKYjNrBBiJRPwY7eY8Nhhjrdmz7AMqegYoc%2bjauIEOaFsBUHd1jDItQZNxwCA4sgkLbm9vPUUB58OHDz7j19fX%2bvr1qy4vL/36u7s7DxAlcHFx8cwKHGWeOdZjB5vWkmH2urq68i0lhdj%2b1Dt7oc9eT09P3tdv377p8%2bfPHnyS8/Dw4G8KfGV//NgKAChptW70ZmPAwGEcg5pQnfrFOcs4NmACDrAeJ%2b1s4BvnCZDgWWvgUkoEjx0cJVjWsQfZgzEwBPvc%2bUZv%2brSwgRbGkXV0jS3ooodsDQC0wTkEx6h5BDRxHEdxEGTRx1FOZMCiz8b39/deBzCxRx9AsWnlwrcFCTPsficggiCYzYBfnlnmswGx%2bW1gveoWMACgKEGSHTKM8zhmlCTDMAJwOB9gBvqWQcYBCoDINjYBELuWcYBAF1sABggEDNuoZVgGtSkb5l4G8yeyFQCc%2bDhq96yd9tCZMb7pEzjBAczj46O/4lhLiQAIAHGIkmH6BEpgrLEyADBAMrDZlz3RB8BPnz55wAEPFvwvAIA6WaAlEARq4wSUxVnLPjpGXQTnGSNYdMkcIACKnRfMxWLRZ2pzjfGiQ2zs7du3evPmjW9/RvtfXeX/CQBkipbsQUEYQN9%2bgNg7gCzagQcT0AEYmICghw5sQcgwIGCPaw4d9sIGa2EGoAEkAqt4QNnT96VYWWwLwtYA4Ejgn7zf6Yejdk1x2luNo4M%2b1xG6gGDBAhB1Tp8AOUcMVL6pcQOFOcAlYNbxzVp0EA5REoEY2%2biz9jVnw9aHILTGGcsmINhdbE9ZygKn7W1OUDgECJQQrT1ljT1knnVch2SYNQRnLz/GKTnOBYDGDmuwRekZoNiwd8Vrzoatfwts0tIePDjHxjhHBqAqTqLPw4QygBX2%2bwEhk6y/ubnxAQAQfYCENZwlBIiuvSeYxx5B4wfzJIEx/LBD0l6UryoBeztz4NgDYbO%2bGMc5NgNtWl5UBMXdzKlMBlgLIARBgBxyVi5kEwd5CRKEvRIBzn69wQbsba7FQdgAqOzBc3YzOM4Cxnjqcm3%2b0SHIxvZSs3ez3dFW%2b4wTHEEwTp/sso4MEZCVBo6TFaM64CH248nqnSzCDvvRxDhvAECGxgCETQKEWcjPftfbI2fz8HsVAFZPBESg1DqBQ2l7AqOIDs7xMLGskhm7AezAAzCCtUMLQQ/bdpWyllcdADKPvtlnjv0AlTKw4LY92F4T/HMJQHX7CblZAtbam5pysJ%2bcViLcy1ZCttbucuYYt5%2bkiH2ja//ebP6bY/vZ2n8b4O/kL%2bFkKPCeSDnvAAAAAElFTkSuQmCC' /%3e%3c/svg%3e)
Let's check if the message from the order service is normally registered on the Kafka server and a delivery console that acts as a consumer.
-
- Click Start Kafka Server in Labs on the top menu to run the Kafka server.
- You can check the message that the Kafka server ran normally in the lower right corner.
' width='228' height='296' xlink:href='data:image/png%3bbase64%2ciVBORw0KGgoAAAANSUhEUgAAAEAAAABTCAYAAAAvKwHrAAAACXBIWXMAAAsSAAALEgHS3X78AAAT1UlEQVR42t2c93NXV3bAZTsGjL27WS/sot6FJIRAQkhCBYR6AYHovVcJVJBERwhEs%2bi92hhi4yU7JvEGZ7PZyYwzjjPJJJPMZPJr8lv%2bjpP7OV%2bdrx6PrwQSMiD/cOa9d9u799xzT38vrLKyUhoaGmThwoUKCxYsUPA%2be6/z5s2TwsJCheLiYoWioiJ95mrgfX5RWz/4%2b4a6H6juRWP7IayiokIRMH/%2bfAUWyXN9fb0%2be5HjRQCdc3NzJScnR2bNmhVc3ECTnTlzpsyYMeM5ZBgwht1bXX5%2bfnAsG8/KuHrbvSxyn0MAFMBi16xZIxs2bNBF19TUyOrVq2Xt2rVSXV0tdXV12sYQYC%2blfXNzs4BEnvPy8hRskt7J79ixQ/bv369ts7Oz%2b9r1t%2be9XG0c%2bixatEgKCgqCY3FPGfdsDMhn4cyLzaCvve9lERFWVVWlC25vb1dgIr29vXL%2b/Hm5evWqdHZ2yoULF2Tbtm1BKqEjk%2bzp6dF2x48fl9raWtm1a5ecOHFSNm7cqBOyXaEtyDp16pQcPHhQ4fDhw3L06FEdg2fe093dLS0tLYpUu7fdBaAi%2btD3xIkTsnfvXjl06JCOS9nmzZufQf5LI4DJt7W16aAg4fHjx/LVV1/pwCDh4cOHOlEQBSUYyfLS1tZWRdCBAwfk5s2bsm/fPt1pJmsIABkgjslfuXJFPv30U%2b175MgRbUtfykAE9/fu3dN3dnR0KPIMAYxDv507d8q5c%2bfkzp07%2bu4bN27IsWPHtM5LMV5qGAj0CMDgli9frovZvXu3QlNTk%2bzZs0fWr18vjY2NejW%2bYJ1BHC%2bCBDdu3CRLly4VxgNRftItLS3V9osXL1bgKPDMEQOWLFmi/QCO47p16/S4%2bRdEH8ros2zZMm0DdUIJbKbxkpdZvCLAywRtArwE4J4XcM%2bVdl4maC9jlziP7BBl3kl4kUC58QnuIVdr7%2b0L9QBeJmjjWJmNFThq/c9DYYSKgLKyMmVyLJarH1i8XQF22JiVfxFesDZeCNVuIDCEhRrDP5a/7mXAJFdYRkaGpKamvRDS0tIVuJ88OdXBZL2mpExWsDK7t/K3FVJTU2XatGkSFhcXL0lJyZKYmKzXgYB28fEJeh8fnygJCQFITExSoI5rcnJKsN3bCjbH8PBwCWMxFAwGLGzGjBwnv2fooqdNmy5Tp2ZKVlaWUkV6%2bhTHA2bqPQNzDxXYy94msDmxjsjIyH4EhJosZSxk5cqV0tXV5WT5RkXCyZMnlWu3tLSqfG9sbHISpM1Jig1Ooix0MvyYHhWjiFGJAM4JZD9nTonqA3fu3FXRVFBQKGfOnHGiaq2T24dk06bNqjvs2rVby06fPu1k%2bcGfBgXQCHKG3Ds6OmXFihW6q3V186S8vELl9axZTsbPLVXVeeHCBrl2/bqTyYcVgaMaAd6GxuCMrKOjY7SM55iYWKUUdhweAH/IyJg6IFJHHQ/gamLNjoY9G48ArH1AoiQF%2b75tSBgyBbCYqKho3XV2GoiNjQsyOJ6hAiuLiIhU6hhFFDDwZFkQ53/JkqXK3ee6s56bmyclJXOdqpqrfeABZWXlqkpD%2btgTRUXFiphRQQGDcWuQw4KPHOlylt4tWbt2nVOH69Rc3uy4f3h4hBoh9%2b/f1zaYr19//bWTGqdHDxOEcQ2GAAwMs7/XrVuvJis6AdYfg2BGX7t2zZm63WqfP3nyRJ9hkKMEAQNP1Jgajo69e/fp7iMWS0vLVD%2bwdhwNdIClS5epQ2TLlq1BPjCqKcCrNwN0gtlxvo3TB2yDBC3nCkMcVUzwRRRgYtBEn1fsecWit/5tOv/eeXiNoRdSgFcMsqsAnRCHgFmBlJuIZOe5p92b1gP8lp9/PkEEDDZJFohoQwQCSATcXitXrlJewE7jjuLMwxRnz57jxGG9LFu23FmI6W/cGLJ1lZeXD0wBg5GrIQBnJl5a5P/ly5elp%2beEFBYWqeqL3n/27FmVAnl5%2bWoYgRT6vUkE2JqgTDamoWGR8imvnaMICNj4SQOKwfz8WbrAixcvqk8Qo4jFsssTJ/5aXeC3b99WEbhixUpFAhZiZuY0fcmb5gHMoaamVjfMK5mCCNi6dau7iXqGsXkpgIWg2WEGo/Vx5ZmFglF8hJs3b1G/YUBKxDuxOPet0AN4PxTOGvySKYgA3OEwLjN2QokLE31%2boJ46EGjkZX6EF0mWweyPF/UbyhHgapQYkgfgfh6IVAeaLJThtQZNVHpf4L32QwBBfmvRwDbByzu898NFgn8%2bL8UEvWKQNjA1WzAkZYtgt6mDAmwBpgsYYm0M7hGb5l02pyr31DMGY1Jvjlb8jSZWvQgeMUXIMBxqYBbHWcfCW758hdoF3BO%2bwvqD9FevXqORI7xEiEdCXVu3btMFVVZWOanQoT5CvEdEhLZv3yGnT59RPoFKzXjz5s2XtU6VxqcII2W8qqpqHRPVmqsXwa/NHAYBmL3E6DCJkQiIQLg%2bi8VPQJyOYCaW4pYtW%2bTG9RvSfSzgFKWO8BrxRQyoVatWqyVJHBATGkmCccXCiSnu3Nkou3c3q06B/YH4xfHK%2bCOlXQ7JI2TmMDtO8JHY4LFjx9XcZechZ0xgxCQ%2bQXyGBFHRDRhvx46duqMggfbsNPE7EIJPkbFXrVqlMhpDCmMLRYsQOMj87LPPFPkg8o25xMzvz45OmZIhxcWz1frLysrWesrMHwgvINTGwpAsLBIlBMB6BKFQDX1xtEBhtLOx8S/wXngM4SsUr4qKSh3HjsCI84AXucS8Pj6u5hLzixarN6vQKIh25jIzMWnMz8JU1tckCfXmajMbY6TsimEjwMuJvWLM6yP0gnc8W%2bhg1tlAsYlQ/V57ZAhyzczM1HuOw/TpWcEwGBFWYv%2bQP0AdYTSvq224kx8MOa8FAaYKt7Xt0dAXYosoERydc835ve64PpkhiK7Wtjb1Ee7Z066IGtWhMWtEoKP3k141hhBdx4/3qCSAOUH6pLw8evRIOT6yHmmA7xCmNuoRAIljAJEuQwAUccUiMXfxD1CPRCBASpoNVhdyGx3hJxMa83uEjOkZZ46JiVPRZkwLHmBq86hwir5MaMyyRPz%2bP2OSMEQ/Z/9JhcbMD2gUYF5iM4cnTQrXcuqhBqgllJgbdRTA4uHm%2bPkANDh4AjYB2hkLRX1tatqlvAA/IeowxsvbyACHjAB2F9UXC6%2b6ukYXjiVHkiK6OruNnfDb3z5WAwaDiOwR3GZvgztsRMQgu3748BENj4EEuDwSALHHsaCcbE2kBFYbcUJM4J9EfoBliCD%2bAPQASBsZj9gjFL548RI1YTkiHANMXDJFRr0i5G0IqQPmsTFPkB0TGKKJx8jIQC7BQFLgVajitfsDzE9nyZFej4w3Y8RruPhDZ37jxsb0Gjqh2oV61xuxBi3waZ5e7wDeZzNvTVR6NUFrZ%2bLRm2liItX7flO87P0jGXAdEgUwScReZ%2bdezRM2xYdyfHqcc7PfSblFH0BS4M/DX4iCZNIAKiKGwEJgpqTcwS9wepBih/rMWNgeJFt0dR3VnEQ8RkgVDLGR8AsOKU%2bQs4wbCzcXXB%2brMOCr61aLD8QAODrJDcRAYmEnT55y9sJ2XRh9kBxIBlxhIA8fINEj6nGZ4UJr3NmozBVGe/XqNTW%2bYKyMi2MUByuU8Ko2xpAQwAt5MQtA/jNRzF0SJIkG4cRkoch%2bPn4gfx9dAKTwFQkeX5IqMZ/t6w7GRVHiSxMQgJ5B8gX3UAmuM3yMWKD4Cbm/ffuOShtDwMhTAFhNfh4Sk1IkLd3titP6iornyNZtO2Rmbp6kT5kqmY5UM6dlub6prny7nL9w0bV3x8HxgqrqWsmYmimFRbOdcZQt%2be4Y5czMlSxH0qlpU9x9nuS5o1JQWCzxCUmuPEffE%2bNInPp6p2fUL2jQ9rwvL7/AHYccHT/UPIcKycqrkgIISIiLk8mJ7mwlPA%2bTE5yoi4%2bV2MhwSYqLkcTYaImPjtQyng3SkhMlNSkh2Cc2IlyS42K1bWKssyFiorQvQBuuCdFRWj85MV7HYEzGCLwvQkHbub7Wn7FDzXOowDsT3fwUAZMyCuXjolXyq4KlDpY9Ax%2b7sgmFy%2bSXs1ydu04sWq4woQ8mFgeuVm/tf128Qp8nFPa1o32htV2i7YJj9Y07QdsHYKLrP7FvDBtH70PMceiw1K13hUyYUSORbqPCPp5RJ%2b/POyxjqztkbM3eIIyp6ZRxtXslrHyPfNxwWMvCSlr0%2bZ2KdnnHXcPmNMt7le2BdmVt8tH8A65uj96Pqe7UPu%2b6tjy/757fdW1/Vn9Afl5/UPtrXXl/e/pSplfX1ubhndcrg3vPmLqDMn7O5gACfpVd5So65YOKZvmgsiUIH1a3SdjsRiloOid3/%2bZ7WXPivizrvidJq45K3PLDErX0kGw796WELzogc1svyZbeL2ThoVsS7cqTV3fLvaf/JMuPfSq/nNchUzb0yC9q27Xt9b/6TnacfyQTF%2bzTcRJWdknKmm4ZX9Uqse6Z/jr%2bkoMypmy3jK9sfWZeIwHjqtvlo%2bJ1hoBqGVu7L1BZ1RaED6vZ4SYpbr4oxx/8rRz57Knc%2bv338smjP8nvvvsPOfPo7%2bXB3/2LxK/okk2ffCH/9T//J1lbz8i9b/9Z7j79Qa48%2bU5%2b%2bO//lc29X8pX//DvsuvyX8rEhfvdWH%2bQfbf/Wtv97rv/dNcf5Oj9b6Xn4R/kyz/9mzz447/K527c1HU98m6pQ4BnTiMCDqHjajrkw%2bL1XgTs7cNOaxDGQwElTTJzR68cvPt7abv%2btbTfeKILf%2bgmWbf/htTsuyFp63uktO2Ke74pXQ5J1578o3R//q2s7LkvB%2b5%2bIwfufCM3v/lemi49lt80HJAONwbI7Lr/VE598UeZf/CW5Dee075bzn6piKDvO3N36eLHeeY0MtCiCPjoWQQEKGAcL/QAGHu/vEUilxySsWDOPf9iXqf8vK5D78c7KvlZbYfWvVfarO3/3NVTRt07c3cHyuZ3ykc17fJnZc3yG3cMuH/P3TPOmIoW7c%2bCx1W2ub7t%2bk768%2byf06tCgAI6fRTgmEOABzyPMc7mmPJ%2b6hjLhCv6n8e5e9pwZAL1zcH68X0vHFveHGw3pjxQz722q%2bp/j25CZavynw9GfOc9FFDd0c8DYhMnS3z6dIlPmzYgRCSkSkzKVElw7RKnZAWBZyA6eYqExzvNMSVDkjKyg%2b3oG5ea%2bUx7f//Atf%2bZsSIT00LW2b09DzbnQcH1jU1Od3pAhNMEsdySnDaY6IO%2bMurKS%2bdK9nTXMdYpKU6BiYmKkminRPAM5OfOlOqqSsnJzpaISZMkwSkZURERkpSQIFPS0/r6REpcTIxeY6OjJTI8vO/Z1UUHxkMpy83Jkblz5ui4lFEf5XYqMT4%2b0DbKxnJKVVLS8/N%2bCaAf43lsAVTElGcgxam4UVExMr9%2bgTNMLqm62%2boMG/T4Omcg1dTWydHubs0YQ%2b09f/6CbHL2AWosZVzxIq3fsFFmFfAp/GLV%2bynHaFq9Zq2205wBZx1Sn%2b6MoWPOhsAAKikplQULG6S6plZWrlot07OyNfBS7%2baj3yy5MdQpk/L83F8ErHdIxhBxQTI5sApJm//88wc6Scr0oylnqmIYkUbDZ/CXLl3WNHqMpAcPHqr1SPzw7t17cuvWLf3qm/pPnMFDtgnljGdJFViOfBEO8LUahhJfo4FkYpEkTuB%2bG455PGR/AAmGZGiwOOJ%2bgbSXdo0Is5PY/6TK4xonBwgrkd0kXIaNz26RGmPltMWHCFLwK/JVOj9qmD17tvoKAqk2W/V9fKeIFcgnrvTDn0Ad7xnuZ3lD9ghZwANs4x%2bw5Gjz5FjozLxGJEpaYoOV056r5RTiacbZgVM10C4u6BWywAs%2bSBsj8N1STNCLRNlwI0/D8gn6P4g2H6Hfh0eZhdAGA/vu2DtmKF%2bjt84/xnDdY8PyCVqai73cdtg/IXaHPB9v%2bkuoiXvji34IlWg5kskSQw6PkydIxJf/C9AJsuVcl5SUBMnUgHAZPALXlh0XOzKGNEOmtw4wt/uPHVN8aQSwQ5xXcokfPvwL/XMETA2ODCcmbQ6fHf5A2hASRwKUlZdrDgHJkjAyJAgMrLm5RZkgUgPmRjn%2bQj7Mxs/ID1DsQ6y3IjACAthtOPjZs%2bd0QYgifnCCD%2b/SpUv6DQEZIog7EECyI9ycZEjyB3Fsbt%2b%2bXfMKaY8YA4GE0lg0%2bYP4%2b6jjSzMQGipx%2b41miJAei/sbfYAdRBFBBMLF%2bf8IjkuOhB0BxBg5frRFhJIwhaOTfny5AVVYJDnwP5BijTCjJHnTat74EfAyQRN19gmt5QlamQUxTMyBDOMPFlgxPmCp9YFwWkJQrHk/x/0xg6qvLAb9HNwbMgslBv0fXPs/xB4J0fajB0eNy1uSpPfLMP/3g95/jdCGhVm5N%2brsD6u9rpSaIQVGIEsiNYS6Al%2bCBUJh6P2EwFkY59ZyivkBE8wSsWk5v9FOg%2bMzG3iAKUCUW5iNZ8Z9XfkEQ5YCiKmnT5%2bq3k%2b6HImSGDtYiIgzDCI4O4vAuEFCnDt3XiUCCRNEh9qd7XDt2nWNA5L9jd3Az9UIoRE1ov/r%2btR2SBQAw2Lnyf4gPMaE%2bWyOhREmC2SHXNRFkE5LyAxxSLgMSkDWY0GCuN7es2rl0Z96DCrEKiE0rMmRiPv9KElSJpqI2vJ3J1LhIXGL5ELe9tscjgFn3VLoSadlHMQgbRF1IAjRRxv68fw6f7gyrDQ5PzM0JmZWojE9a2tMzTJKLMnSxKeJPLMzXmdOoR8B/w%2bZK0HHI4jWugAAAABJRU5ErkJggg==' /%3e%3c/svg%3e)
-
- Click Kafka Consumer in Labs on the top menu.
' width='230' height='303' xlink:href='data:image/png%3bbase64%2ciVBORw0KGgoAAAANSUhEUgAAAEAAAABUCAYAAAAyLjFTAAAACXBIWXMAAAsSAAALEgHS3X78AAAT50lEQVR42t2c93fVR3bAWWNT7LWdZBerPnWJ3kEFIRBCvYAQEr1XAwIkJCGBRO9gOghMtWN7nWMHb88m3mRPdjflnOSH5Jz8nL/lZj736T6%2b%2bvKemp9Ayg/3zXxn7sx35s6d22a%2bb8yiRYukoqJCVq1aJbW1tQorV65U8D5bCl5ZWZnQbvHixVJQUKBpfn6%2bpuHA6sANhx8u319ZX20HA2O8BKipqZEVK1boZHn25oFwBFi4cKHk5OSEJuafpA0K/AULFkh2dnYIx2DJkiUhXPLgk9LG3uPth7ylhheJuAMmAJNbu3atNDQ0KCGY5Jo1azRfWVmpOBDET4B169ZpGUTIy8tTgsyfPz9Ub4MuLi6WrVu3ap8QwvDIz507VyeydOlSzefm5sq8efOkqKhICgsLQ32RUgYu5aTg0zfvp6%2b%2buCUiAWyCJ06ckJ07dyoR2tra5PLly3Lu3DnZs2ePHDt2TFavXq0cUV5eri%2bEENevX5erV6/Ktm3bpLS0VNsfOnRIB%2bpdPQZ87do16ezslL179yoxGhsbFQ4ePKhl%2b/bt0zzv2b17txw5ckQXxjgMoq1fv17H1tLSIh9//LFs375dn8Hl3UPigKqqKp3U2bNndQDt7e3y3XffyWeffSYXLlyQx48fy9dffy379%2b%2bX6upqJRaDot2lS5eUSKQMpLu7Wy5evCRbtmzRFTEWZ0WZ5MWLF7XfR48eyZkzZ5Qop0%2bfVkJ%2b%2bumn0tHRITdv3pRnz57LgwcP9B1wBH1AgA0bNsiVK1d0rE%2bePNGx3b9/X/uhrL6%2bXreZdwtGgl4cAKszwJMnT%2boqkZ46dUq6urrkwIED%2bsyqsQ0gFoMqKSmRuro6fWb1IMCmTZt0BSEUOEZptgecxQRYdVaS1bVtBsFYdYjLyrLCLIaXk%2biPfhkv72TF4U7G9cknn%2bgY2EbebdAfKAHojH0MtRmAF3gZ5aS83CsDAAZFyuqYkKOMCfsFIeVwDjik9gwuZfRhcsTALwSpt3dTb%2b9jTDwPZvJKAH4gAKvB6poK9IKVW8rKMxA/OwXhZZkN1MCLG4kl/fs3Pz98H371Z9zmf2ckCG0BKIgknTVrtsyePVvTcEDd7NlzFGbMmClTp06TadOC8DI//ZX864DBvs/w0UJjUlPTJTU1TdLTMyQtLd1Bhg/StQ4Aj%2beMjMwQPmlGRpaWWZ03n54%2b8sDGn5CQECQAD5mZWRHBJjR9%2bgyZMmVqaHJQc/LkKUoY8KBqkIjpmgenr37fJDC2xMRECBBcVSv0IpBSP2fOXLf/V6rays9f7ARilRw%2b3OQ0wGqVxBs2bJRdu3Y76b3PyYfS0HNiYkCysiaPuIkPiAAAgw8Ekpxaq1dj59mzZ074LZIdO3aqYWQG0tat21Rloo4wgs6fP69lRoCRxAmDIoCVLVmy1JmbJWqgLF5coBqgvr5BTef16zfI8uXFuupwBLobQmGhjWoOMGFGPiUlVZKSklUbsLd5ZnLIA57j4xMUD%2b2QnZ2jBGPb9CdbRg0HsIoIu6DEf/ls0pQ8ZaYp/H2O8C2QHpEAXkGILGDlbYKAV%2bUlJ6eENADc4e9jxBKASfXFAdQtWLDQWYsVzs4uVBaHvXNz83qMium6NZYVLnOmKCZursoD78qPaA5g8JEkNeUQqLS0TD0wvC78g02bNqurDEHY92gIPLndu/eoBnjx4oUSIRBIHvlCEAcCYRaJAAg/vDW8QuyANWvWOpV3WvNlZeXOzZ3vXOHL6pri5aEpIEBTU9Po0AJ4cFOmTInIpuz1%2bfMX6KRbW9t00qx83ao650PMk5kzZ%2bkkd%2b7cpb74kSMtjgi3HNFWqNwY8XZAfwTwc4QJRDN/zR9ACJrPYKbyqBCC/RHAyo2VSdkyqD7DIW%2bq0GCkTD6SbTMgGWBlrCirziqz8omJSSobqDeOYL%2bTB4e6vjTL65q4V42bUfYKAfDw%2bhooE0EGVFfXqDmMGmSvExxhpVF9u3btki1btqrDhHyoqgrGDdEgb1oIMnnMd7SdbdteBCAYEk5QmcXHijIp1B5SHo3w6NFjaWs7qlRFKBIU7e5%2bIBs3btTJU7d27TrHCSlvjAA2H8bIIuOzmPXaiwDE5CL57mYHVFRUahQXVUjA8%2bTJU3L8eKcUFCxR1uf53r17ygk4SVB827btIS3wpjkA4wwODisDMHDw5ljpcIOFgrB9obP0gqc2BTrxZcuWqRpkixDpxQgiIsukMY6o97LcmwLGj%2bVq%2bVe2wJdffukGW/QKAfxCBMEGThBSQ7Y/9V4haNsJzunLvxio1B6qT%2bEdfzi1HCIAx0oYM5FcV5MF3m3h9/BM9ZnH2Jfutb78q2HP/v5/qE/RrxqcM2dORGvNS0Hz/S02SN5r9FAPV5igMdVqXGJ9mPNFe%2b/qTHV1cBD14BnnGVGipVZfIYB3NSKFxIgBNjYeVEGCRmhv71BJjx/ARNj/e/bsVdmAKQwuWoDJ4BThNzQ1NevJENIYHM4hee/%2b/QcUF%2bGJKt24cZOG03bs2KGyhxOiw4cPhwg%2bDO5w5IiQOUO4whx74RVyAHr37t1QeAyBx4QOHjykITE0xcMHD3UiSF8GDwFog5YA98aNm3Lr1i19ByqU8BmxRHwNiEkbiEC8EWhublb1Gg3natARIeqQExcuXHSDPKyrRR6AAEhYAqK4wahLbAVsBvBYQaLDBE85d8ROgIOYJIeprChcAWdRR0ofTB5C37p12/V1RSPQ2BvRUKtDConBfuxLAIsKdUfcz84FSM0/wGpEqyAnmCCTwlrEimTLJCQkajk%2bCP3DYRZvZMtQj1AGUKWLFuXLypW1%2bo5h2QIDCYpaLNAb/gLCSWurt2cLn5kHaStoITXTIDYG0yQAhIEoQLS8y0FxgJcAFu8zleUlCpEfG6T3mM0vUPvisnD54fAuh7QFYD98Bg5GYXX2Pexsg%2bPonL1NHexOPfvfS4ShDz4zqgHWQW0Bc4a43nL8%2bHEVaOzpO3fu6JUU6gmOcpuE2xlcpDh6tF0vUxA3hIVH/dEYrF1UtFyvoqCSIMDVq9eko%2bOYCi4IwPUZrrOgywmNIdnJm3k9qo/GqEeCc/DJquLz4/zg7aEGwUHqo8s5N9zmVBi42A4jIR4QFS0QjAIFQlLZG/UBx1SZtcU4ysqaMiKPx4d8NGZ6PlxM0GwEr7T3v2xUEsB/NGYuMKvtjbPBHRyQ8mzGTCR3eFTKAAQdTgxOEZYeQhHTFBlAWxwhbHyO0IgFYuqCM%2bplAINnNQmD4Qeg67kB8sA5O9jyXE1DE9y5c1ePxmprVzmHplUvSqIF/l9ckKCecNj16zf08gNOTkPDGlm3br2e/mAccUsT1YjrC2FQmVyeiBRmG1UEYF9zI4SVRx1i6bHfcVJQe7SHKJs3b9FnuAS3me0xqi9IhLshYsLPjsj8atCrIr1CcDBxwaHWDbsaNE/Ne0TmtRi9R2NePL9lGUlNmnPlJZoXokWEIalBVpNJgUfersJY9Nd7idLuDRoHWGpl5iobrmkKjCeLI5qNYam5y9GwKwatBWBn7gQQ1iIIwlki3iHeHqoQtcjA8Q6BSZNi9CMKU4OoUAjEGQIBDkxk%2bkd14jcQ7EB%2bEPUpXl6s8oXY4PPnzzWsxm1xDmHQQtEOiAQCgf6dIQjAgPiGgJgd8Tm8PUJiBEaJAfLc3HxEHSSI0tV1Qr1C6tAcVy5fUU/x/v1uDY/xTmKABESZJHVdnV2yzglTxkIgFOdq37796nNcu/aJxhz9MYYfSoBJkyb1TwBYFu%2bOGx/cBGlpaZVOButWmQkQrGTyXKDAJUZLHDjQqISCaNzhD7rKjY4oR/XSJazNM0TEuULNQiw0B%2b9j4nxAQXSZ%2bCBXc/iGIVqRYZsrRlu/V2VfBkTm6QA5FQbfH60hasxN0ZiYWMXHKmQLsEVI2R4MnklAAGJ%2b4BE7pH7WrFkhU5uACsd1tLG7B%2bBG06gKxjqnDUwImtCymyDhpLQJOe99QVOX3kMOW0ELq9mzEdXypnL9IbhoCsGYmJiBE8DcXb/K89sNJt29GsDaePsyaR%2bsm9yLo8zjHG5bIDk5eWCWIIMh6GFqC8%2bQSWDr2yTBgU1h37i4%2bNCpskV3aWO3StEG4OJnwFHx8YkhDrLbJ%2bAP12VLxsH7EbD9qkEmicpCYJFyusMnNqg51COCDTzUGB4h5jKqbrvr/PHjJxpC48gMh4rJIvVv3LihniV47HUEKuqSq/gIRfrmIsZwudNGAE6gBqQFsPWR6nzeBvCF1pMnT0Oqj/YclXE6hJP0xRdfSKfT3agv7g%2biLYgbQggIQkAVgqLqcJwg3pkzZ%2bXKlauqKh8%2bfKhX8ocrqGqLS6R7QEFRvhpDNQWDnjt1QkweCb9qVZ16hDhLrFxzU7PqbHQ6dXwWt3dv8DM4Vhkc2uM5woJ8LodmgHA4URyKQnC0jgnOaHKBV67FxsYO3BmyvWwXJWxPew9E7Bo99V7HyMDwSdnr5mQFrbKkXu0inVhH1xkKDMwZQkqbPvZrAK%2bj5I0b%2bh0jPyv77Qi/Bhiozh/KzZEhOUMm8VkZ78CNTVlJiwt6J2NOjF/NRQLwLaboJ6YffsiNkUF9NGW3vgh4YMF5/X/kALiEwzgPQB4YO5PaRUzyBt7Ygj1bG74xRg7wTghqdd6YhOEO5YOMQZ8MsfIIMaQ/fgBODkFPPDnUHv4Bq04k6Ny58z1Cb68KMnC4GYIA5Rl/AscKzw5igcc3xDwD3A3APscP2Lx5s%2bLwHTEfVNMvFzQRvrTDl/De%2bxs2AkBpXs7k8foA9Pjnn3%2bukvxAY6O2O336TGiSeI3cAEHa48igNvmmgDLUIu1v376tniL3D5kwKhEjis9yUYvgE2xFTdrXadwm4XYJapJzSraK93xi6ATAzmZPZfaGTGz5tAzJW7RYVjsVmOu2QJkzXqprVihMc45MwZJCmTV7rqx0W6DK6fhlRcVSWVUjC50VSNl85xQtcB7i8mKnJpeXSA6q0Bk/zY576JN6%2bsxblK/vnOPUX33DWlnkjKLCZcu1v2nTZ0p2Tp6rm699LHXeI%2b9MS8/UMfrHPTDIkgT7ZigjJUUmp6VIVlowNdDndOehJbm9GB8r6UnOdE2Ik2SXBzJTkiQtkKBpUlyM1qUmxmsduJSlJwc0n9JTZ/npWRmKb8/0wzszHD7t0lw5%2bAD9g0edlWWkBHqNdbDA3BL5dDbNTT5u5mL5KKdGYhZWhoXYnGpJyK2R2OwqiXP5eJeP73mmztI4ykg9EKrzPJN%2b5PrVZ09dDLg99aG%2bPeUxvrJI4%2b0fgm3jk1JlDCv0Qf56eae6S8aXt8m4iqO9YLyDt0pbZczyZnmn/Ki8XdYmPyppcc9H3HObPlNveDyPLWvV/FgH4LzVk/I8zvUBgEM/pON6%2bjUY7xtD9KHdQZvEpE6GAEnyF7n1MqGiVSaWHJKJpYdD8F5Zk4xd1igVR%2b9JVcd9qWq/Lz8ub5aMDafk6tffy4xt5%2bX9iiOSsPqYjHdtY1d1yMmnv5amu9/KT2raJK6uQz6oDNZ/6NKPatu1/fsVzZpPWtMpP11xVN517/mrmlb5y%2bpWmbTSEb249ziiD01uroclNiWrhwB5DUp1rSxrDsGP3eTG5H/sJvt7%2bdf/%2bV%2bZ7iZ8/xd/kme/%2b3f52T/%2bp3z5%2b/%2bQDeeey4s//bdk77smq048lsqObklZd1LbtH/6C7n%2bzT/Jpa%2b%2bl5vf/kEe/fpfZPXJx7Lu7HPpdv3c%2b/kf5cY3f5AHv/yzwsNf/Vlm7rgoP3JEf7e8uddYogZM3qUTXBqeACD0wHvljgCFB2TXta/coJ/Jub/%2bnQ6Sge%2b7%2bTdy%2brO/k/Nf/L28%2bON/uck/ksxNZ%2bTE09/IoTvfyhlX1/nkV9J072%2bl4fRTufyz73WSlN958c/avs4Ro/H2N/Lkt/8mF7/6By17q%2big44jgACcOF4QnQNsrBABAhM3HuoH9dGW7JNR3OjZtlw%2brWrXsI8f2lP3EsTIrl%2bpWP7bumBIvsaFLxjlWe7%2biRSY5lqe99fGeW%2bEPKltCKfUT3VYY9skrAZhXaAsE5MO8tTKuskMm8PKyIz5okfEunVjeIu%2bUNsvY4iZ5p6Q5VPZ2ycuyd50cIf92Tz35CeXB9tQbUE6ZwTjX79slwbIJrwPcmEiVAKmpzsaePFOSZ2RL8vQFDha%2bAknTXPmMhRKYOk/SZuVI6sxsSZwyT/HJU5bi2oMXnzVbkijvwUtxoKlrr9Dz7K2zfLh3Rx8WhNIE55IH/0LDESErPS0sZDqY5tzhjNQUmT9ntgTi4yQlkKj5KZmZmk9yBkV6SrJMzcqSwoLFLnVmZpwzlhITJNnVg5Pu2tNfWnJyTxtn0CQFgjgOUt1WnJyRHnEc0QbmlRj8D5E0/bOUzB7z0AtZzs4OOO9rl3N%2b2pwThPlb5EzT1asb5H73A70dnuNM1NraOpnsPD5M4XPnzytuZRV/eFQtJaVlekbQ3nFM8TCflxUt19AY5m5pWblGk4gHpuBaZ706juGCfp0hHA1cUk6CLMDJtXccHGJ4T58%2bVa%2bMz25wh7kwgddI8BSnhZMhvgvg77MsJahKe0Jhd%2b/e04%2bt%2bNSWq/Wv4xujQXuD1HMahH9OrI8zvWB8sF4nzdEX7ioRXg5PCZ/j/%2bPaEkMkuMn9Is7/7FuA7dt3aHQYgCAQ9nV9aNkvAcKdy9sfJ1hgwmJ33hihXaa2vqyN4Xs/vLI7hhYU8V%2bmGAj4Y5eDbRv2HyT6%2bmi6PxhKm3AXKsJdwPBfrohGqPwVAgyFkoMF73mg97zPuMNS%2b1bZ%2b3cd9o1CsC4QuqfoPz8cDECA/wMWC5eRf2IRWwAAAABJRU5ErkJggg==' /%3e%3c/svg%3e)
- Click Kafka Consumer in Labs on the top menu.
-
- Topic's name is the same as the project name of event storming.
' width='915' height='556' xlink:href='data:image/png%3bbase64%2ciVBORw0KGgoAAAANSUhEUgAAAEAAAAAnCAYAAAC/mE48AAAACXBIWXMAAAsSAAALEgHS3X78AAALwklEQVRo3u1a%2bVNURx73D9qkkl2zMcYLz3gFQc2mNtlfYsxmN7XZWstKKrJqkJQm2VUMkVtFQCTqQuIkcomigIDIzTAwzMXMwNzHm/PN8WY%2b291vZjLDMYzGJNTWvqoP/Xjdr7/dn/529%2bfbb1YZjUasBJgMBhgdHGydbTCf/gT6qgrMVX6NmfIL0JRdgLmqBO6vPoVpagJGqw0mo2H5Ok1GmM0mmE0mllrMYhrPp/%2bvCofDWBEIBRECEB3uhbF/EANuYNwK6P2A0gVYSJ7Q3YawTs3KhUIhgvCSoHXS1MuH4CPw%2bEPgvEGW0ryIEIbNHcCqQCCAFQHeD9JXYKQXD29IcL5NiZo7E/CFBfoU9G%2b44zYEnRJh%2bn%2bQh0BIm49wAgG4vTweqzgMqTmMzrjQM%2b2EVOdCKBhg%2bVK9e%2bUQEOR5BGjHhntgLPoXxgkJEzXXYL7VCKuE4Ifv4Cg9C7VMjWlrAAqDGwqjZ1FMGzywu3niAcFE/aGgSAxNmT2S%2bnniAfRmRYA2lKZeD0JaFcJaJUI6FfwaJfxqAtU0/LM6eHw83BmAdi65/hSyk0hYMQQEEiSEEIhEEYiCpUGSJhCJsBHMBPM7vcDjYvkrzwOe5bRKGumlsHII%2bJXwP01AshfwvIjkqbEiCEhu5GL3y5VfztXjz6Nk84wQzC/3q26DyY2Mb1NP8n4m5Wn9dORl/WYoR6wpW2NiEaSq6mlGLt1IpUPcXvIe7fXzRJn5Eit4OrtUyQmCIJZnio/UF1isLCE1TFSgy48vD/Xi3NF%2b8EwkifYFogZX%2bXw%2bqFQq6PU66LQzDNokxJ/pdLoUzM3NMczOzi7IWw4ajQYej4c1nCcdipKGaM02SPqGYTDqMaMntme1C0Cf6%2bZ0kCvlGBwdxo3OxxgnsYFqRrVo%2bTg0uhkMdmhwtXEYUpUac7N62B1OyBUqrHK5XCQwMDC5GcXiVzSOaDSBsbExtLS0YGBgQCyTlJcO9LLb7bBarWwkxRElo2m3wWw1sfwI2e8Xe5c%2bp5dcLodEIkF3Vyc6OzuhmdGkfS8aFd%2bz2YyM%2bCCRwjbSBqlsCqvcbhdMZhpqEJFhvIrgbCk4ZQmDfboYvK4MYUMlokFLjA2xE5Q4m83GKowTsNwVL%2bN0Otm7cQIEklICTBbTsnUtlhcnJt07USKqnE4O9fX1yMvLY%2b9Q%2b6vcLkoACbuIEg/I3oZvaBumW7MwemsDZLc3gnu8A8HxvYj45LHKIhk1ajkCUj1geQKSPWi%2bR2VCGgWd7gUFBdi2bRsjgC2CIgF0dMlqOfUegtJc8ONvYK47B%2b7hgwjJ3gAv/QMifmWCgMXcmt1nMBUyJWC5OuaTgQzKmkwmstbp8fDhwx%2b3wRQCJg8jML4PrqEDGG/aC1MfIUN6AH7pGwj7FIjE3C0SiSYg0DQqrhLRBEFLQyTAkZYANpcj0cWxgABaViDpPLBnqWUdDgc6OjpQUVHBni30AEIATwjwjx2Atn03/IP7ABnBxH4gpIrPuCXc7Mf1AWkW00w8INOplOm6Ey9HT4Go7fgOtAgBf0ZYmgPDwJsou/s3XOn%2bO649%2bgfqHn2I2sFBXOqJoqqXx5XeIEEINX0hVHYH0asWWPcoNQHZdXg6joG7nw9nx0m4H3wK14NT7Flo7lFsJOxpCTCrLFA90kAzOAP1wAxJtQyqfg04kytlLQqqW%2bEfKCFrVyVBBbyDFezeP1iMsFUmlo2IhypmsxmTk5MYGhqaPwXERdA/8TaEkS3QDeXiYPNp7Kg9hh3Vedhc/ldsK7uNrC84rDs1jTXHhrH2%2bDjWn5zA6nw9Ctv9jABqhr//CayVL2Cm7BWMn/sdZOdXY%2b7iWniqXiTk3BQJsFsZAUwH8DwRJmFYyTOjycjyByUjaDglQd2n11H%2b0SVcyavF9YIGNBZIoO6PbXmC2CnfvaMwlT0PdcnvMVH4WygvrMZsxRrYK59HcKpRJEAIs9RgMLDRpzYT4TDbBk1m5tpBcwNZKWpg1lfj3a5/453us3jnAUH3Z/hjYzdySgXklnux/2KQIIz9FT5s/9qP0s5QwsH1TXloPf48mvPXoDX/ZUj%2b%2bRK6vliHOyeeg2/yO1aGc9rZfGRHXbGOODlnwgMm78px56sO3K/oxt3SB2gvvo%2bOsi7cKerAzJAuRkCEWeS7TmK28lXcO/0qHpxZi67P1%2bLR2Q2wV69DSPF9CgFUuNGdIO7%2boge43Wx1TJ7dDiGKNxtOYm/VEWRXf4Scqx9i36UW7CsH9hRZsCV/FJvy%2bpD9tRWvlQRQTqZBnAD3/RNs1Hu%2bXAv9pSxoL27CdBlB0Wo4R%2brhCYApMYVCwVSkVqtlDVOpVdBoNcwTmi63oPp4HS6fqMbFvCpUnahB7al61J6oh2pAk6JHAl3HoS17GfdPv4Khc6%2bi68wajHy1AY4raxFUSBYQ4PV6U2R4KgGRkKjUAhze%2bqEAOXUfY2/lEbxe9QGyLzaLBJw3YtOJYezJ78TjjiOY7j5EcBj2ocMwD70H7odsOGo2Q1a8HlMlREtcWA/95S0I1K%2bDV3qTnehazSYmh6kEn5qaYtCSzlssRri8LjRVteLCkVKUH7uI4o9KceFoFRrPnYGiNRfGvg/gnjwKTnoEnOwoPE37YanaROxtgKJsIyw1xFbDTjirCQHTMQIiIgEWMsX8xANSjsRSCYhJRt6Fw93ncehhId7tKcLhvi/x1rc9yCkTcOAij9xLwDtXPZh9fAj2ni0YbMzC0LebMCLJgrlhG6zVWzBQuA7aS1tguLIV1rrX4KpdTxp0S3R3x8IpYLDaMKLUsntZuxztRffRWdlDQKZB8QCkjdXwjO6A4s529N9cj%2bFvN0J6OwucZDucddugrqSkb4Lu8la4b%2byCk9qLTYFIzAOG5IRkh4soz1B6Aqw8h4PtnyGnLR%2b5rQXY334Mu%2bruYXNhBFuLvNhYyCO72Azt4/eB6Vw8uLYVrZc3ouubLeBuvQZb1Wb0nXkB0nMvQl5EF8KXYKt4DoHJGwsWQT9ZkGgDZ4xm9E6qEovgd5/dRtPZNoIW3Pq8A/015QhPvo62qixIytej5dJGtNdkQXE5C57aLLhrXoa3dg1LndWvwFn5GwSm/hMjQPTsngkVDDaOSe%2b0BHhDPK4p76FW0Y6rinu4qmzF5WElyrsEVHTzBAJqehxwjL8PR/9uqO7ugXsoB46BffA9zIbn3m5YH5eT7fQmjAP1BNeJmPoGgkO55DbocNhIfGBm%2bboxPUabpZC2TxJMYKxNDU1XA0ITeyBv243Zrr0w92YTtfo6zM3b4e/4E9kKixPgB0vg7y9E2CJN2QbpFOD9aabAfH29dFxILw/Cir%2bQhuzGRNNOyJp3YlSyA9xwLkJTB0gxe8ZCSIhFg8Y0QijqJbH86E5oH2Rj9PsdmL6zCwGqUGV7EdTmZySE4ovgkrtAssISiNBIAZO9EFNSLBxyIzRNCOjZxQjwjuYSBbmfNOoA%2bLEcEjyp2UIdJe5HFyERMSnseBIpLDDiBK6PELALnpGDsPXvI96WAz%2bJWfjRPQiqjovlGMI/pjGxFO8X1QEZE5AWtEzYjaD8fdj6dqG/YSsmm3eQRYmMTNtOEk8QAnjtgujx6YKh2Kcxrhf8yFYSrOWQqbCPpNnMDj%2bynRBwbMl2PxUBmelwgYXIgnsUfscovLYReAh45ygi3nEyAvyCOp84HE7uRMhBSOiB4HqUCvIs4pWlncLPlICfUu5pzwOeZGDS5T1jD4guE/pGf7oHLLAnLIHIL%2bsBT3v9lBOhZ2H3/wQsR8DSp6rPBnGh5Zi3DcYPRY2WJ2tHJPJkdhfVAfR012Kx4Je8qM35HmAnStDhsP6sdmkQtmgwFP9QwXEca9zPBVo/tUfDYPptgHacfraKkoBIa7Lg7sgkeJ8XzjTt4DgxpUfcPXIdHE4uUfdS79D6aL13B2Uw2DlEkoMhekM9QPxVlelnB7VDj6aSP2rS73Uurx9TOgPMJvoLrjTvJ9UjVethiLU7XftpfbReuc4IjthJ/pnMfwG%2bq21nkCEKRgAAAABJRU5ErkJggg==' /%3e%3c/svg%3e)
- Topic's name is the same as the project name of event storming.
-
- Click Kafka Consumer -> Write the Project Name with one space behind the generated command.
' width='722' height='29' xlink:href='data:image/png%3bbase64%2ciVBORw0KGgoAAAANSUhEUgAAAEAAAAADCAYAAAAjpQkcAAAACXBIWXMAAAsSAAALEgHS3X78AAABXUlEQVQoz02RR64CQQxEOQY55yRALEAMINKAyHGDBCvuf4X6/1kyYlFyu6q67JmOpNNpxeNxRaNRxWIx0adSKeOorudyOdOTyaT1nL1mMhk7oznvGrmJROILMn/hOncdcL956J7JnWw2q3w%2bbzv5vuzg%2bwI0h8%2bCJ88zyY90u109Hg89n09dr1ctFgur8/lcy%2bVS5/NZh8NB%2b/1et9tNo9HIePrdbmfYbDaG4XCo7XZr/jAMdTwe9Xq9TGs2m8aRWy6X1e/3dTqdbBYVbb1eazweG0cOszjPZjPLuFwuqlQqCoLA5g8GA8tbrVbW459MJppOp/p8Pnq/3/9aqGKxaPPIYd/7/W7z2ClSr9fVaDTUbretshy1Wq3asFqtZn2hUDAPf945r/gAGqHw5OIHaKVSyTKp/mr40PHiQWdOp9NRq9X65vld/Ly093j9nu8L%2bGC8zvnre16v1zOd%2b38WFCZKS5qLNQAAAABJRU5ErkJggg==' /%3e%3c/svg%3e)
- Click Kafka Consumer -> Write the Project Name with one space behind the generated command.
Service execution.
Move to the order's root to register the order service.
- Run the spring boot server using the mvn spring-boot:run command.
mvn spring-boot:run
- You can see that the order service appeared on port8081.
' width='1489' height='392' xlink:href='data:image/png%3bbase64%2ciVBORw0KGgoAAAANSUhEUgAAAEAAAAARCAYAAABtu6qMAAAACXBIWXMAAAsSAAALEgHS3X78AAAG3klEQVRYw51Y25LTRhD1TwTWlmzrLtmWJfkq373eBXudVEHynOe8BYpQsEBSPOTLO31aaiHMboXioWtmekZyz%2bnTZ0ZudDodarfb1O12KQxD8n2fer0e9ft9GUt/0Oe2T47jiB9rDcMg0zS/sod8l3PGA%2bsQw/cY4rwcIxbY5dz3WgMPIghsbrfb0Wq1opubGzGMT6cTrZZLWq/XlC9yigcxRVFEQRBUBtBg8LuuW42DWhuW68KwfMbzxI/1iOH/7DFA6vM/AkID6KFjWRZlWUZpmtJ4PJY%2bLOGxGwU0iGPKkkw2CT/WYG2SJGLwzWYzYQieGSZpMY93Yv1kwutSabPxhIZp8e4er9fAEYPGU2%2bVcXX70Yx/AwCCHAwGQnWlPNqI25j9bd%2bhJ6sBhX5Mk86YulZXAkUQrVZLDAH2eb3FWW32YmqmU2omE2r2E7qaLNk3pKt%2bKu3T8ZKueP4qm8kaw3KobbSYFSEdDgcBNs9z2mw2AiziAftiTgDA1Vg1hsvSq/su5y9BhDUmkplEfgBgYAybTqeUz%2bbkxD366TyhdDing7snL/AFIASgtPOZ0vl8Tj3OcGu8IJM3bc63ZGyP1Dr%2bJq2xviVj84xah1/IuD7z/IZMBqLNgLVtRzZ1Pp/peDxKe3d3J4DAUIYvXrwQ/36/F6YBCC01POsx%2bIgLhhJTHdM%2b2mI%2bqhINNjfmHDjQ3m63NBwO5UVqqNOOY1Mr5lp1Aup3e5JtbF61AwYfArFZR0zHozbMD8mMBmTyBs2wT%2bYgFV877Im/HURs3GdWtL2AbH4nAlbx1YwrQ1FiGCNwzMHQhyFu9aMvZViWJcaj0Ujm8R6M0eK96DdANxiAUCcML0iHCdlc/0%2b2/NIopYWdyyaxWaxVDcALUS5u1KPWKCdjuiJjsiBjNC/68GXcn23IYIYYYEe%2bIzPOClBsmzwWww0nARlGPGAhkgJG3N7eSpKur69FmFESGGuWkUkVYRh8OlaG6FqIrq5D7A38yJJVHi2QAvVh%2bKEbpl86GVP/OqfpJKdFvJBN48SonwBeqeg2v9zEhmCuL1kWBiDjyHx/WLCh9Ml4kDBjXH6nXYGKTCJAHWvGYLphZBfx1p9BK8JdCrP6NaFYX2cHQG7AiQVaI4qOImZ5fExlXDdM16ETC4I2Z6x%2bDHqoRQbBAgC8UaG30h2bZTEs6M79OC02Lv5hMQcAbItPjiJIBIhYdHO6ARhi0zllKwCCTzddLxMFE3MQWLT1MmkACV0EJ/pCaW6TeEjdwJMS6EUJza0ZWRwoMq7rtC4HfFlyWckN1LTW/nDElEdJrIsy0HJAeaAU0EIwfb5X%2bB5TeyOliBJAcLiTgPYABb%2bl2oQEyP2iZKAkAZpV3ivqzIRBp5rNppxYenrpWE4BFRFsBn1BjtuMVd2OfHq6ZsEJE8rtOWuALS9V9FWMAIDHCmvw0WYmY8ksWgGAtQCKb0D5s2mx%2bXEJCIODsgm8AgBsGBtHJlGWMIyhDZhDeQIQnA4YYx56AB/WoQ9bLBZiWKPM0HjrbGig/jFR3d5q1MbtrevyKZAywm5Ig%2b5AGKAaoEeOPmszlU2lv2qA0tyPqpoXcMAQ9JklbdeTEkhqJaB1rjWtNa%2bnhNa/Xt5UM1SU6z4kWZ/XdwEIjBs4UwECFiq1FIiIf6jrOhUAsRXLkVfXAKWdryIY9KTe68egAFEXP/VDLxi0Nr/TZVCzckPCKgUAmcMttCaCmBtz8NhYpRPYEMCQDZYnVJlxFVKtfy1d%2bBtKFVALFEINYgE2J7c7AJCFTPuIYmYANg8GqFhW3wUVAJGc6wKAiF5WCaGYAoAjEEDJlbcrl6EI2gMR46AdLok%2ba1AMQcQNECXHcwEftQGONWgCPt7499F2wUr2uz4nhUvRwpi/WySRvEY3rTdJtLBGXUlVbau7AJsVsgZsShG0CxG8FBq0uAd4/EOGblQEcFHW%2berL3YBFT/qsB7gPmLM1PWUgfg0t%2bvflie7PB7q/O9DHn2/pw/lG2vu7a%2b4f6P1pT59f3rGd6K/bDb3a5/Tnbi7tq%2bsFvT4seZzTa%2b7D97tvFsL3yDVYrsI471UAVQRhUl9sAkB5EYIIOswIbFo/QYsvSVfW%2bv0Bs2VGpl6AFvvC5psKDKl5sINLAiXQ4Yw1%2bXvgHFj0%2bbSj%2b2cbesv3jk/HHX3i8cfnW%2bnfP1vTm%2b2M3t%2bs6N3Nku5v1/TxuKW/GZR3vPEPzzeyBu0/DNhbBuaPcY9GLHZgNVjw0AdUA7S/urr65vPyq09Ns2jNtvngZ6oCUazlFt/4MEa4Y%2bLLzaz8xZzxZQ59fq7Jv4E4YM1ai%2bOq8pf9uu8xwxq887H/E7T/H6ZTTxIaOVZJAAAAAElFTkSuQmCC' /%3e%3c/svg%3e)
- Let me check at the new terminal to see if the order service is accessible.
- You can normally access the order service by applying the command below using http.
- We approached localhost:8081/orders because the path of src/main/java/project/orderRepository.java is the order and the order service is marked as port8081.
http localhost:8081/orders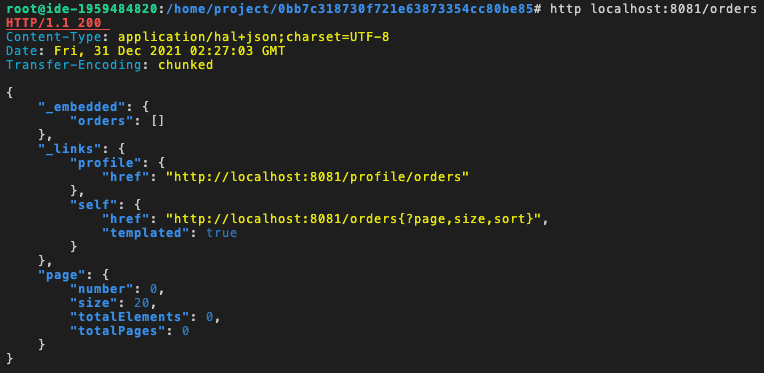
- If you put the values of customerId=1, qty=3, and productId=1 in the order, you can see that localhost:8081/orders contain the values normally.
http localhost:8081/orders customerId=1 qty=3 productId=1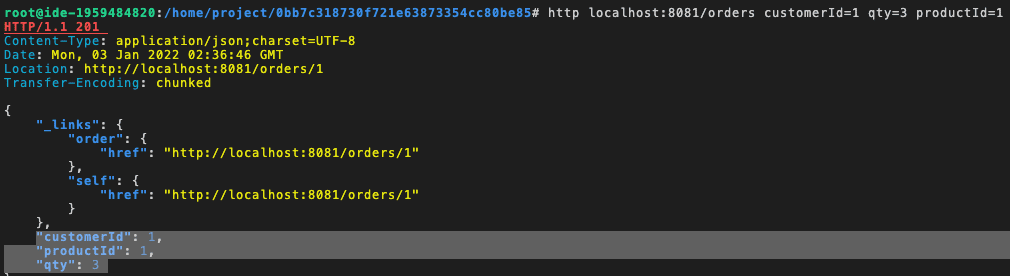
- When you place an order, you can see that the topic has been added where you executed the topic command.