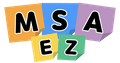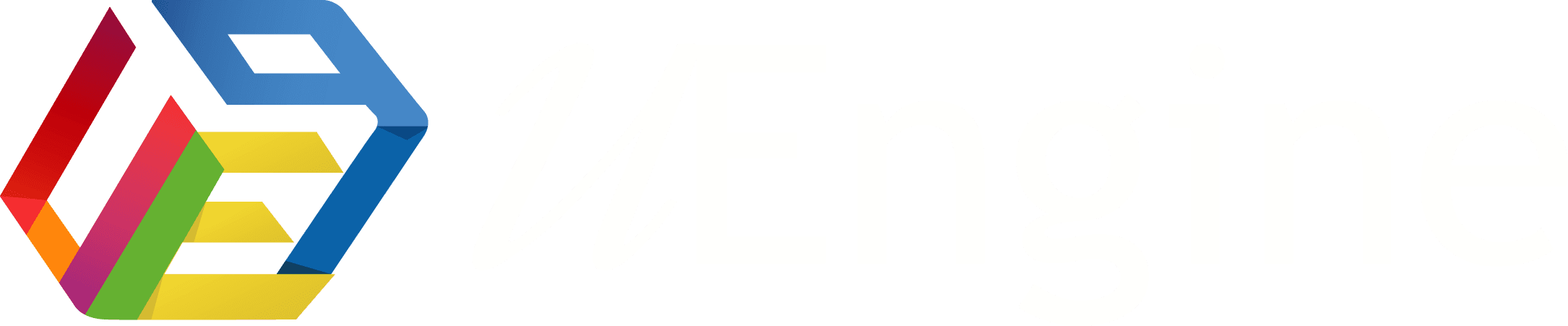JWT Token-based Authentication and Authorization
In this hands-on exercise, we will implement Single Sign-On using microservices and the OAuth2 components: Authorization Server, Client, and Resource Server. The Gateway serves as the single entry point, acting as both the Client and Resource Server. We will utilize Keycloak as the Authorization Server.
JWT-based Authentication with Keycloak
- We will practice OAuth2.0-based Spring Security with interactions between the Resource Owner, Client, Authorization Server, and Resource Server.
- JWT-based Access Tokens will be used.
- Keycloak will serve as the Authentication and Authorization Server.
Event Storming Model Preparation
- Load the model from the following link in a new tab Model Link
- If the model doesn't load in the browser, click the avatar icon in the upper right corner, log in with your GitHub account, and reload.
- Ensure the necessary Event Storming basic model is displayed in the right palette.
- Clone the loaded model by clicking the FORK icon in the top menu.
- Confirm that the stickers list appears in the right palette.
Keycloak Topping Configuration and Code Push
- Click the CODE button in the upper right corner and select TOPPINGS.
- Make sure Oauth by Keycloak is checked.
- Click on the Push to Git menu in the top menu. In the dialog box that appears, select Create New Repository and click CREATE.
Since you logged in with your GitHub account initially, your Git information is automatically displayed.
- The model-based code will be pushed to your GitHub.
- Click on IDE in the left menu, then click Open GitPod from the Cloud IDE list.
Run Keycloak Server
- Move to the keycloak folder in the Cloud IDE terminal, create the container, and start the Keycloak server.
cd keycloak
docker-compose up -d- The Keycloak server's 9090 port should appear in the list.
Open and Connect to Keycloak Server
- Click the port list at the bottom right to open the 9090 port used by Keycloak (second lock icon).

- Click the first icon to copy the full URL of Keycloak to the clipboard.
- Open a web browser, paste the URL, and log in with the configured administrator information (admin / admin).

- The Keycloak main screen should appear as shown below.

OAuth Client Configuration
Keycloak Configuration
- In the Master Realm, click on the Tokens tab and set the Access Token Lifespan to 1 hour.
- After modification, click Save at the bottom.
OAuth Client Configuration
- In the Keycloak servers left menu, click on Clients and add a new client named 12stmall.**

- Set the Access Type of the registered client to confidential.

- In the Valid Redirect URIs settings below, enter the following:
- Rule: Gateway Endpoint URL + /login/oauth2/code/ + ClientId(12stmall)
- Click the copy icon of the first URL of the 9090 port at the bottom right (replace 9090 with the Gateway port, 8088, in GitPod).

- Add the Valid Redirect URIs information to the Gateway later.
- After saving, check the Credentials tab. The Secret (password) will be used in the Gateway.

Gateway Client Configuration
- Set the required template environment information for Keycloak Client configuration.
- In the Gateway's applicaion.yml, set the KeyCloak SSO server's endpoint.
keycloak-client:
server-url: https://9090-acmexii-labshopoauthkey-sgn5ady40al.ws-us94.gitpod.io
realm: masterBe careful not to have a trailing slash in the server-url value.
- Complete the Spring OAuth2 Security configuration.
security:
oauth2:
client:
provider:
keycloak:
issuer-uri: ${keycloak-client.server-url}/realms/${keycloak-client.realm}
user-name-attribute: preferred_username
registration:
keycloak:
client-id: **<client-id>**
client-secret:
redirect-uri: **gateway-path/login/oauth2/code/client-name**
authorization-grant-type: authorization_code
scope: openid
resourceserver:
jwt:
jwk-set-uri: ${keycloak-client.server-url}/realms/${keycloak-client.realm}/protocol/openid-connect/certsEnter 12stmall as the OAuth Client value on line 51. Input the client-secret generated in KeyCloak on line 52. Provide the redirect-uri configured in KeyCloak on line 53.
Test User Creation
- In the Keycloak server, go to Manage > Users and create a new user (e.g., user@naver.com).

- Set a password for the user and disable the temporary status.

- Create another user, e.g., admin@naver.com, using the same process.
Keycloak SSO Test
- Restart the Gateway and microservices.
cd gateway
mvn clean spring-boot:run- Open the Gateway service for external access (click on the Ports and select the first URL).

- Start the microservices (e.g., order service).
cd order
mvn clean spring-boot:run- If an error occurs, start Kafka in a new terminal.
Broker may not be available.
2022-09-19 06:43:53.548 WARN [monolith,,,] 5204 --- [| adminclient-2] org.apache.kafka.clients.NetworkClient : [AdminClient clientId=adminclient-2] Connection to node -1 (localhost/127.0.0.1:9092) could not be established. Broker may not be available.cd kafka
docker-compose up -dToken-based Authentication Test
- Access the Order resource through the Gateway URL.
https://8088-acmexii-labshopmonolith-orw1glcgvae.ws-us65.gitpod.io/orders
(Gateway URL need to be modified)- Since it's an unauthorized resource, the Keycloak SSO login window will appear.

- Authenticate with the previously created user (user@naver.com / 1).
- After successful authentication, the response from the order service will be displayed.
Token-based Authorization Test
- Create roles (CUSTOMER, ADMIN) to restrict access to specific APIs.

- Map roles to the created users.
- For the user admin@naver.com, assign the ADMIN role.

- Similarly, assign the CUSTOMER role to the user user@naver.com.
Check Order Resources Authorization
- Try accessing the Order resource with the user@naver.com user.
https://8088-acmexii-labshopmonolith-orw1glcgvae.ws-us65.gitpod.io/orders/placeOrder- Then, try accessing the order management resource.
https://8088-acmexii-labshopmonolith-orw1glcgvae.ws-us65.gitpod.io/orders/manageOrderAccess will be denied for the user@naver.com account with insufficient privileges, resulting in a 403 error.
User JWT Token Verification
- Access the following URL to check user token information and copy the full token.
https://8088-acmexii-labshopmonolith-orw1glcgvae.ws-us65.gitpod.io/test/token- Open https://jwt.io/, paste the copied token into the Encoded Token section.

- Verify the Role claim in the User Claim section of the decoded token**s payload.